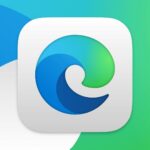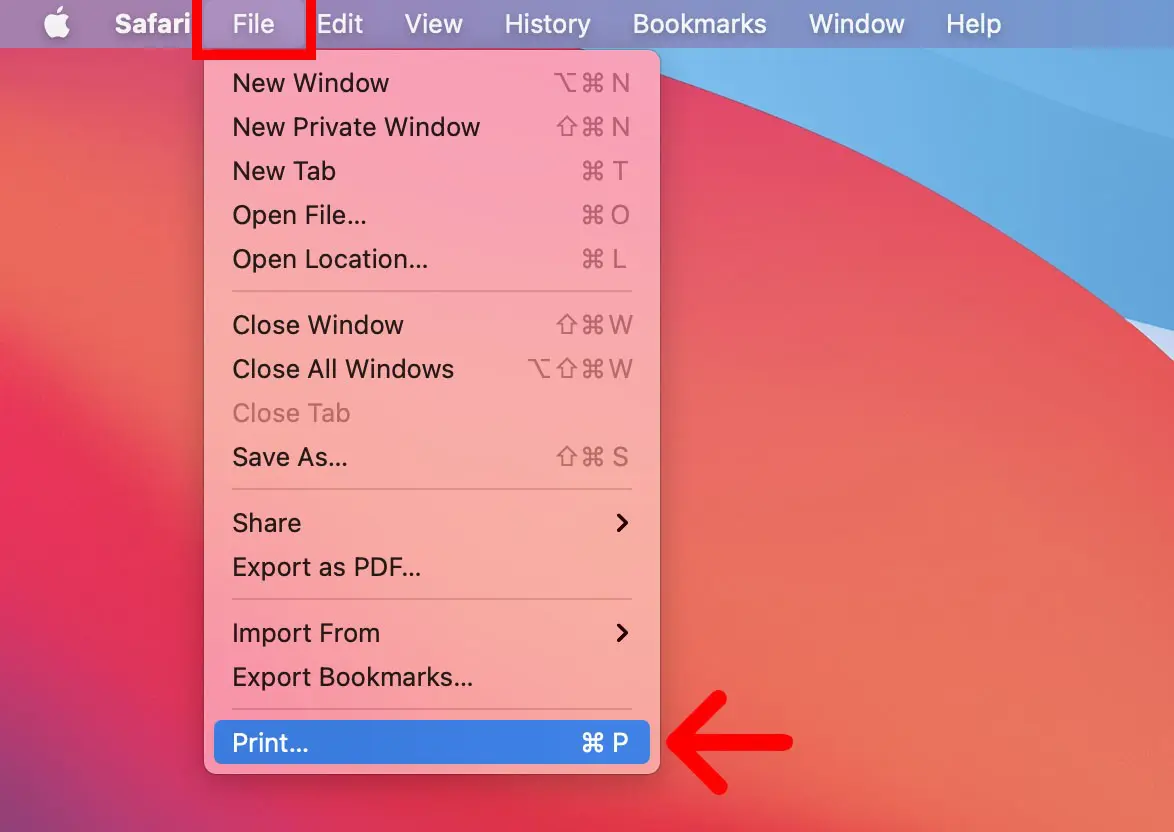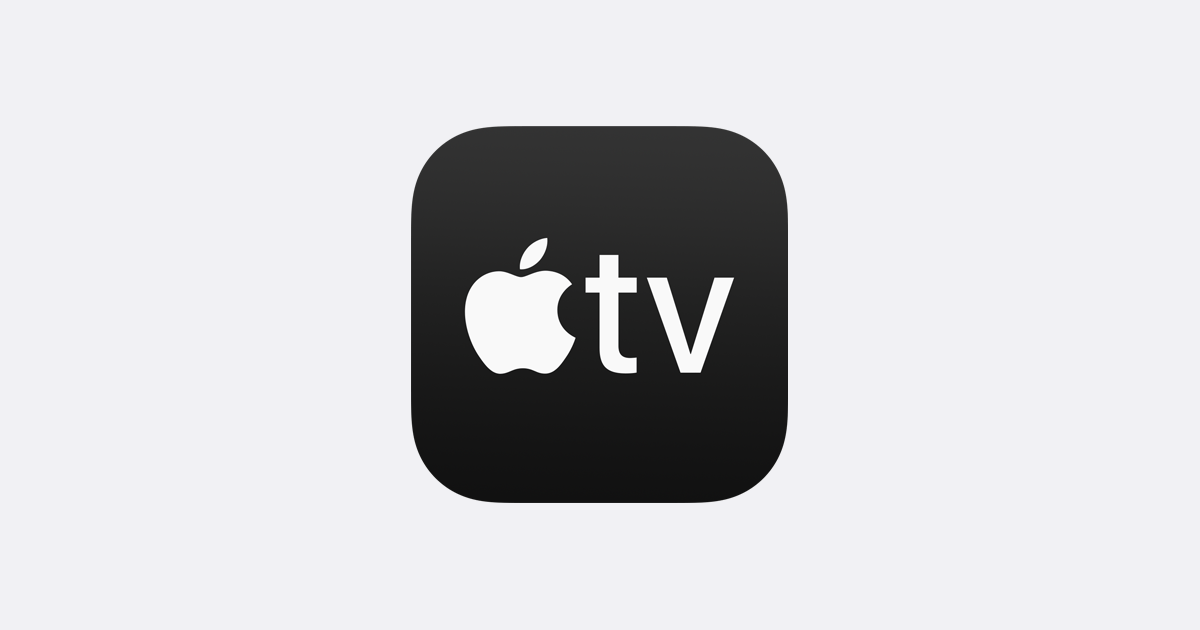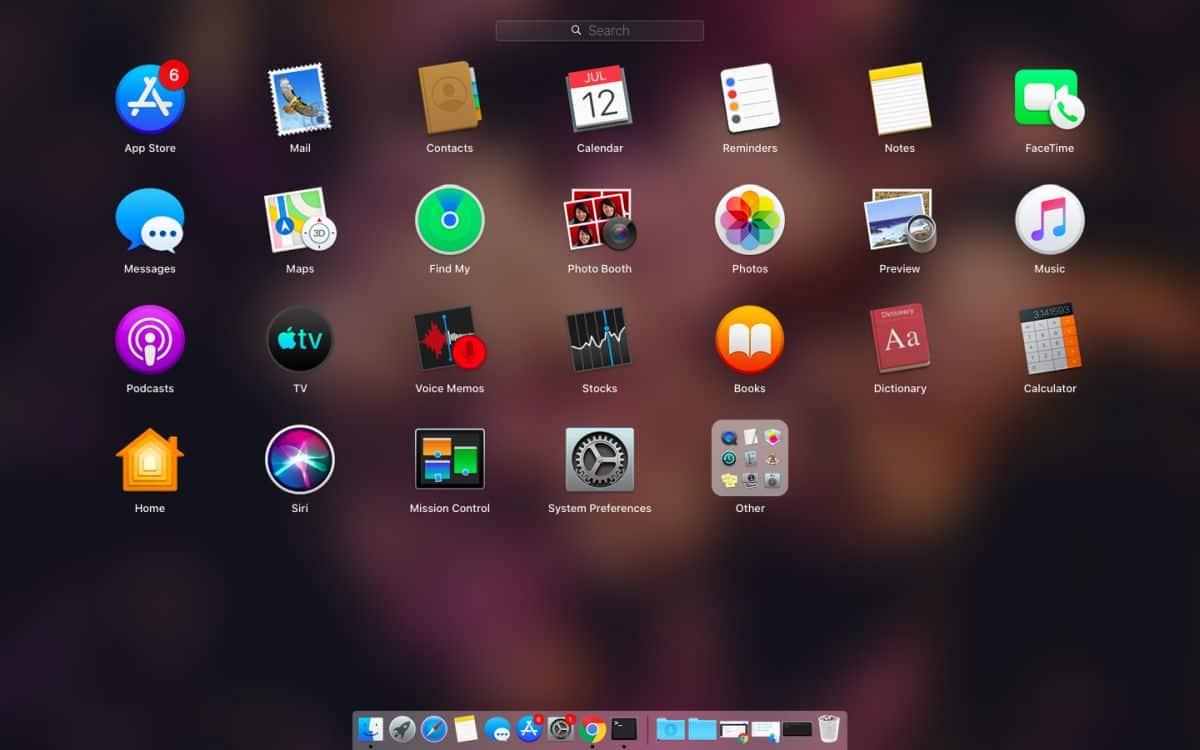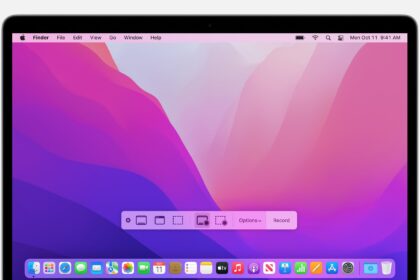This can be done with texts copied from websites, received messages, notes, phone numbers, codes, and even image files, such as photos and screenshots.
However, to make this connection integration between your iPhone and Mac possible, both devices need to have the Handoff feature turned on. Naturally, we’ll both be logged in with the same iCloud account.
Understand below how to copy the text on your iPhone and immediately paste it on your Mac — and vice versa:
How to Copy Text on iPhone and Paste it on Mac
1. For starters, let’s enable the Handoff feature on both devices. Starting with your iPhone, enter Settings > General > AirPlay and Handoff > and activate the feature on your device.
2. Now, on your Mac, enter System Preferences > General > and enable the feature on your machine.
3. With the Handoff feature enabled on both your devices, now the process can be easily performed. To test, open your iPhone and select some text you want to copy and paste on your Mac.
4. With the text selected, click to copy it to your iPhone.
5. On your Mac, open the app where you want to paste the text copied from your iPhone and select to paste. A window may appear very briefly on your Mac screen, informing you that text is being copied from your iPhone.
6. And that’s it. The text copied from your iPhone will be pasted on your Mac.
7. Now, let’s do the opposite process. Copy on your Mac some text that you want to paste on your iPhone.
8. on your iPhone, open the app where you want to paste the text copied from your Mac and select to paste. A brief message will appear at the top of the screen informing you that the text has been copied from your Mac.