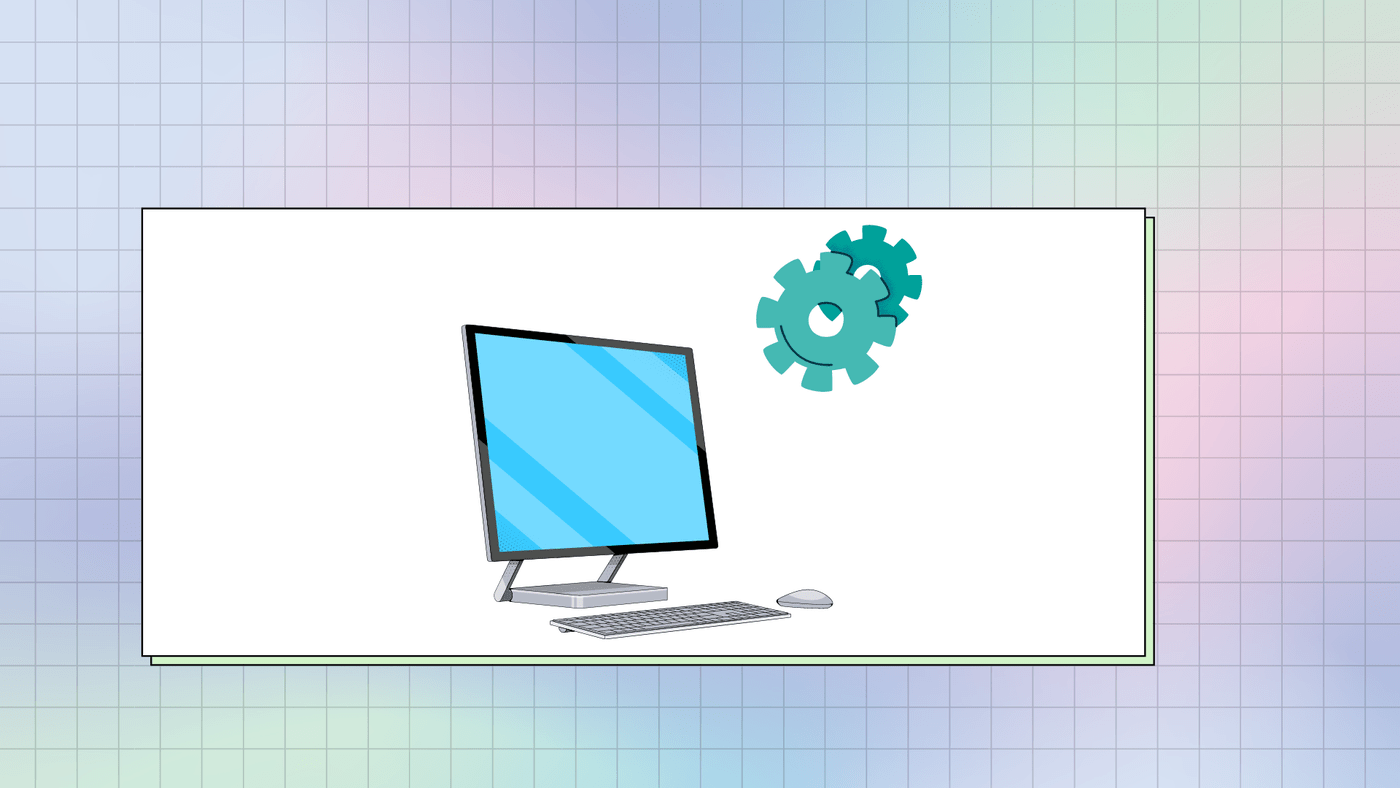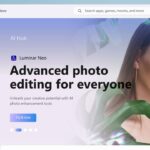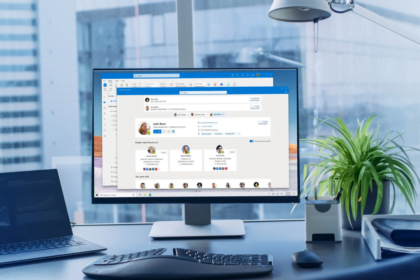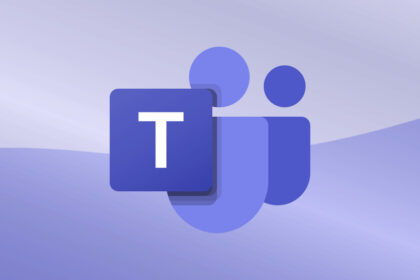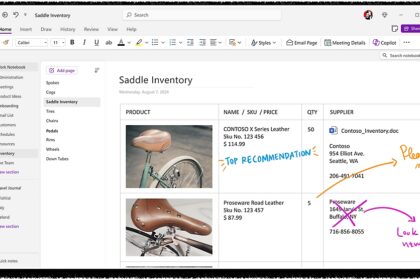Understanding the hardware inside your computer or laptop is more useful than you might think. Whether you’re planning to install a new game, run intensive software, or simply want to know if your device meets certain requirements, checking your system specifications can save you a lot of frustration. There’s nothing worse than purchasing a new application only to find out your machine can’t handle it.
In this guide, you’ll learn three reliable ways to view your computer’s hardware details, ranging from basic to in-depth, using tools already built into Windows.
Basic System Information via “My Computer”
If you just need a quick glance at your system’s general specs, such as the processor type, installed memory (RAM), and Windows version, this is the easiest method:
- Click the Search icon on your taskbar and type “My Computer” or “This PC” (depending on your version of Windows).
- When the icon appears, right-click it and select “Properties”.
- A window will open showing key details like your processor, installed RAM, system type (32-bit or 64-bit), and Windows edition.
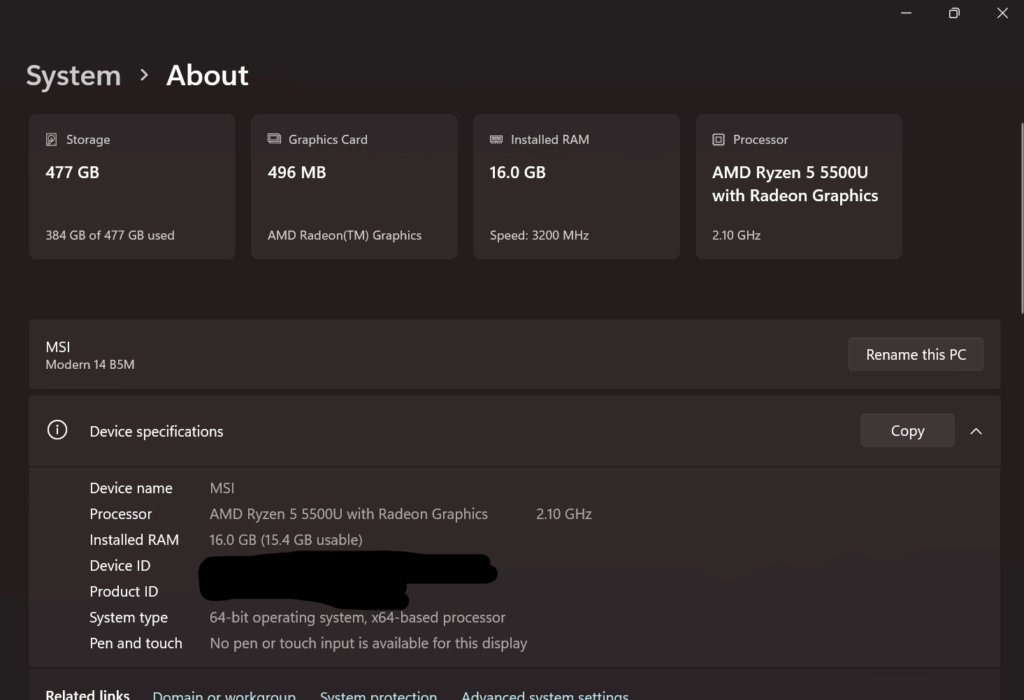
This overview is enough for casual users who want to confirm whether their PC meets the minimum software or game requirements.
In-Depth Specs Using “System Information”
For those who want a deeper dive into what’s under the hood, the System Information tool gives you a complete snapshot of your machine:
- In the Search bar, type “System Information” and select the corresponding result.
- The main window that opens will display an organized summary of your hardware and software, including:
- Processor details
- BIOS version
- Motherboard model
- RAM configuration
- Graphics adapter and more
- Expand the categories on the left panel for even more specific information, such as display components, network adapters, and storage devices.
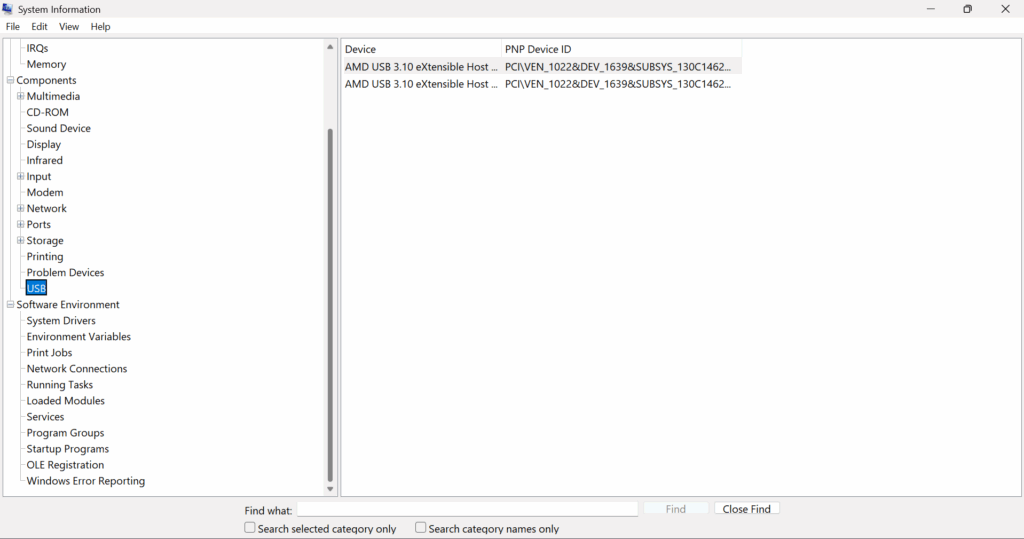
This method is especially helpful if you’re troubleshooting hardware issues or checking compatibility for upgrades.
Use Command Prompt for System Details
For those comfortable with command-line tools, the Command Prompt offers another way to pull up detailed system information:
- Open the Search bar, type “Command Prompt”, and click to open it.
- In the black command window, type:
systeminfoand press Enter. - Wait a few seconds, and a list of detailed information will appear, including:
- OS version and build
- System manufacturer
- Boot time
- Installed memory
- Network configurations
This approach is especially useful for power users or those managing multiple machines, as the output can also be copied or exported for documentation.
Knowing your computer’s hardware specs isn’t just for tech experts—it’s valuable knowledge for anyone who wants their device to perform efficiently. Whether you’re upgrading components, installing new software, or just staying informed, these three built-in tools give you everything you need without installing any third-party apps.
Take a few minutes to explore your system today—you might be surprised at what’s inside.