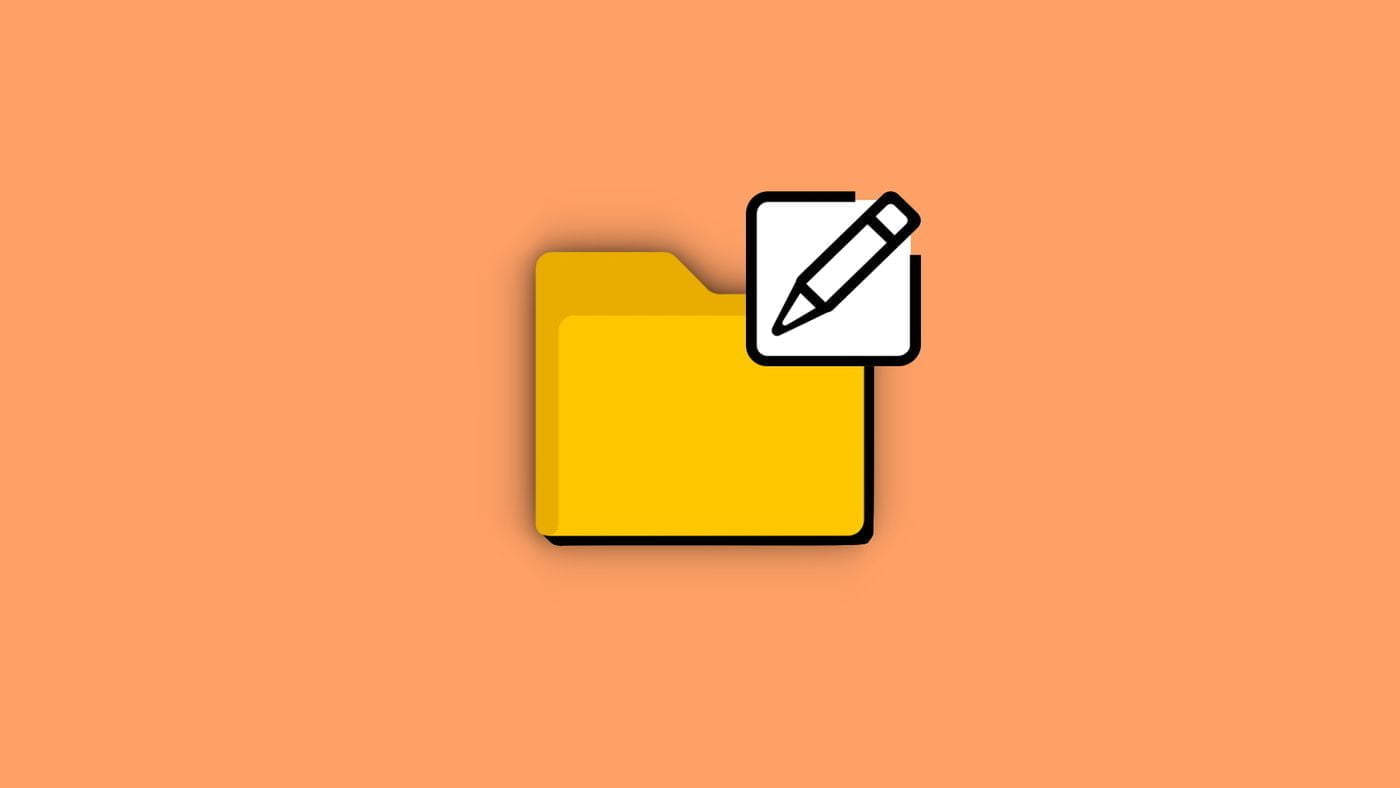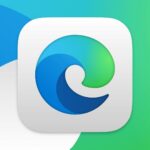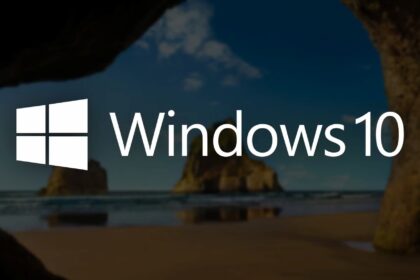Changing the name of a file on your computer is a valuable way to keep your stuff organized. Whether you’re on a PC or a laptop, there are a few ways to do it – like using the mouse, keyboard shortcuts, or the trackpad.
If you’re unsure how to rename a file on your computer, no problem! These tips work for both Windows and macOS systems and can also be used for renaming folders. Let’s dive into the steps below.
How to Rename a File in Windows
use the mouse
- Enter the folder with the file you want to rename;
- Locate the file and right-click on it. Or move the cursor to the top menu and go to “Home”;
- Select the “Rename” option;
- Enter the new file name;
- Press the Enter key on your keyboard or click your mouse in any area to complete.
Use keyboard shortcut
- Enter the folder that has the file you want to rename;
- Locate the file and click on it;
- Press the F2 key on the keyboard;
- Enter the new file name;
- Press the Enter key to complete the change.
If you’re looking to rename a bunch of files all at once, you’re in for a treat! There’s a simple trick that can help you do just that. First, use your mouse to click on several files at once, or hold down the Shift key while clicking to choose a range of files. Once you’ve got them selected, just follow the same steps as mentioned before to rename them.
When you do this, all the chosen files will get the same name, except for any files that have numbers in their names – those will keep their numbering. This is really handy when you want to give a bunch of files the same name but still keep them separate by numbers.
How to Rename a File on macOS
use the mouse
- Enter the folder with the file you want to rename;
- Locate the file and right-click on it, or move the cursor to the top menu and go to “File”;
- Select the “Rename” option;
- Enter the new file name;
- Press enter on the keyboard or click the mouse in any area to finish.
use the keyboard
- Enter the folder with the file you want to rename;
- Locate the file and click on it;
- Press the Enter key on the keyboard;
- Enter the new file name;
- Press Enter again to complete the change.
You can also rename a file on macOS by right-clicking on the folder or file by accessing the “Get Info” tab. Repeat the tutorial and select the “Replace Text” option to batch rename multiple files.