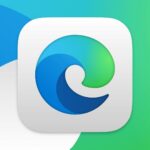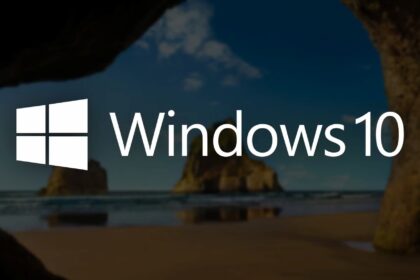As a domain administrator on Windows Server 2019, you should have the necessary permissions to choose desktop icons. However, sometimes, when you try to access these settings, you might encounter an error message saying that permissions are missing, with rundll32.exe mentioned.
Rundll32.exe Error opening desktop icons
When setting up a server manually, it’s common practice to place the “Computer” icon (formerly My Computer) on the desktop. However, starting from Windows Server 2012, this feature isn’t activated by default.
So, when you try to access the desktop icon settings, you’ll be redirected to the personalization design settings. As a registered domain administrator, you may encounter an error message if you click on this setting. This error message could be due to various reasons:
The specified device, path or file cannot be accessed. You may not have sufficient permissions to access the item.
c:windowssystem32rundll32.exe
So, as a domain administrator, we don’t have permission to change the desktop icons.
Fix error via group policy.
The cause lies in the security settings of the user account control. There only has to be an Administrator approval mode for the built-in administrator account to be activated. You could have figured it out yourself… 😉
All you have to do is open the local group policy management (gpedit.msc) and navigate to the following path:
- Computer Configuration
- Windows Settings
- Security Settings
- Local Policies
- Security Options
- Look for the policy titled “User Account Control: Administrator approval mode for the built-in administrator account.”
- Open it with a double-click, Enable it, and confirm with OK.
Since this is a computer policy, the operating system must be restarted once for the changes to occur. After that, however, the domain administrator can also open and adjust the desktop icon settings.
If you want, you can also distribute the policy via the Windows domain’s group policies. Then, this entry can be set automatically after integrating each server into the domain. This saves your work and some time.