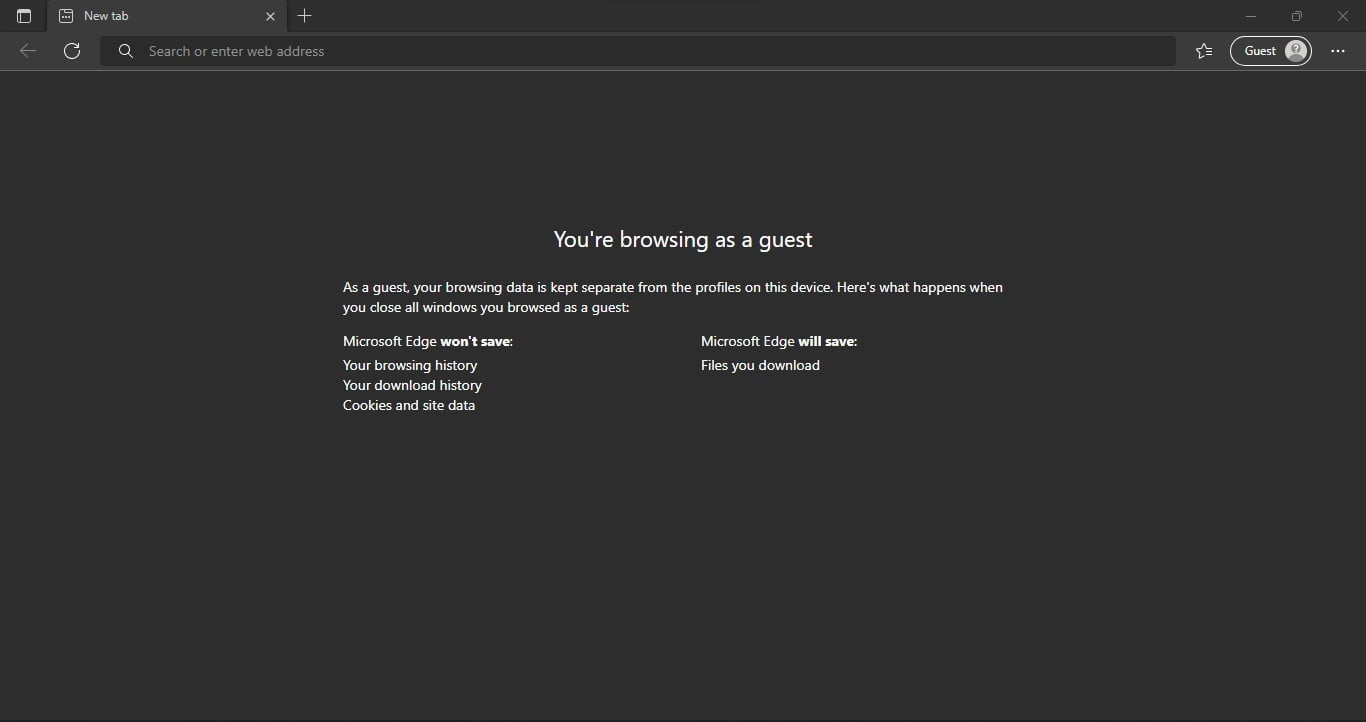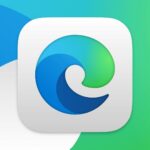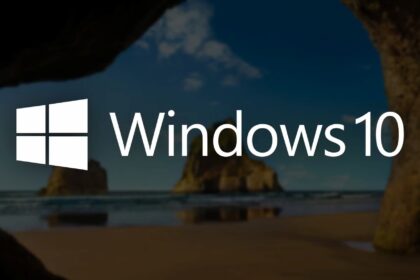Guest Mode is a new feature in Microsoft Edge that allows you to share your device with friends without worrying about private information. This is especially useful for families and people working in an environment where their computers must be shared yet secure.
Learn how to turn on Guest Mode, what it does for your computer, and how to turn it off again if you want to take back control.
What is Guest Mode?
Guest Mode is a feature in Microsoft Edge that allows you to browse the web without saving any data to your device. Any cookies, history, or other data will not be saved when you exit Guest Mode. This can be useful if you use a public or shared device or want to keep your browsing data private.
How to enable Guest Mode in Microsoft Edge
- Open Microsoft Edge and click on the Profiles Image Beside the three dots in the top right corner.
- Now Click on Browse As Guest.
- A New Window will be Opened like the image below.
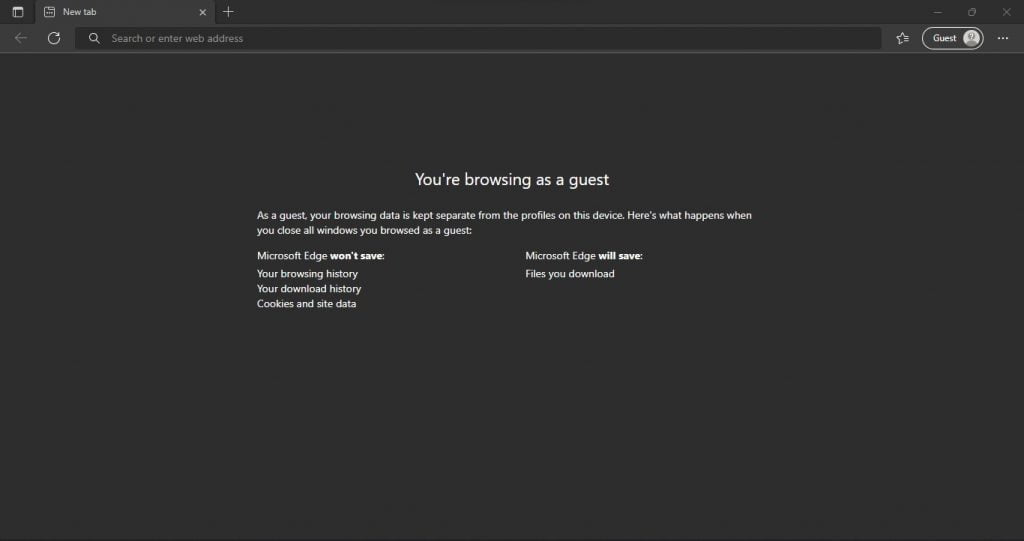
- To exit Guest Mode, close all your tabs or click on the three dots in the top right corner and select “Exit guest.”
How to Disable Guest Mode in Microsoft Edge
Before using this make, back up your registry first. Then, follow these steps:
- Open the Registry Editor window
- Access Edge key
- Create BrowserGuestModeEnabled DWORD value under the Edge key
- Set its value data to 0 to disable the guest profile.
FAQ
Why should I use Guest Mode?
Guest Mode is a great way to browse the web without saving your data. This means you can use it on a public computer without worrying or simply sharing it with someone else. Plus, it’s a great way to test out Microsoft Edge without affecting your regular settings or data.
Can I customize the settings in Guest Mode?
Guest Mode in Microsoft Edge provides a clean, isolated browsing experience without personalized settings or extensions. It retains no browsing history, cookies, or other data after the session ends. While you can adjust specific settings within the Guest Mode window, such as zoom level and text size, personalized customizations are not saved.
Can I sign in to my Microsoft account or other accounts in Guest Mode?
No, Guest Mode in Microsoft Edge does not allow you to sign in to any accounts. It is designed to provide a temporary browsing session separate from your regular browsing profile, ensuring that no personal data is retained.
Will my browsing history be saved in Guest Mode?
No, Guest Mode does not save any browsing history, cookies, site data, or form entries. Once you close the Guest Mode window, all data associated with the browsing session will be permanently deleted.
Can I use extensions or add-ons in Guest Mode?
Guest Mode in Microsoft Edge does not support extensions or add-ons by default. This limitation helps maintain a clean and isolated browsing environment. If you require specific extensions or add-ons, consider using a regular browsing session instead of Guest Mode.
How do I disable Guest Mode in Microsoft Edge?
To disable Guest Mode in Microsoft Edge, close the Guest Mode window. Once the window is closed, all browsing data from the Guest Mode session will be deleted, and the Guest Mode will be turned off.
Is Guest Mode available on all versions of Microsoft Edge?
Guest Mode is a feature available in the newer versions of Microsoft Edge, including Microsoft Edge Chromium and later. If you use an older version of Microsoft Edge, you may need to update your browser to access the Guest Mode feature.