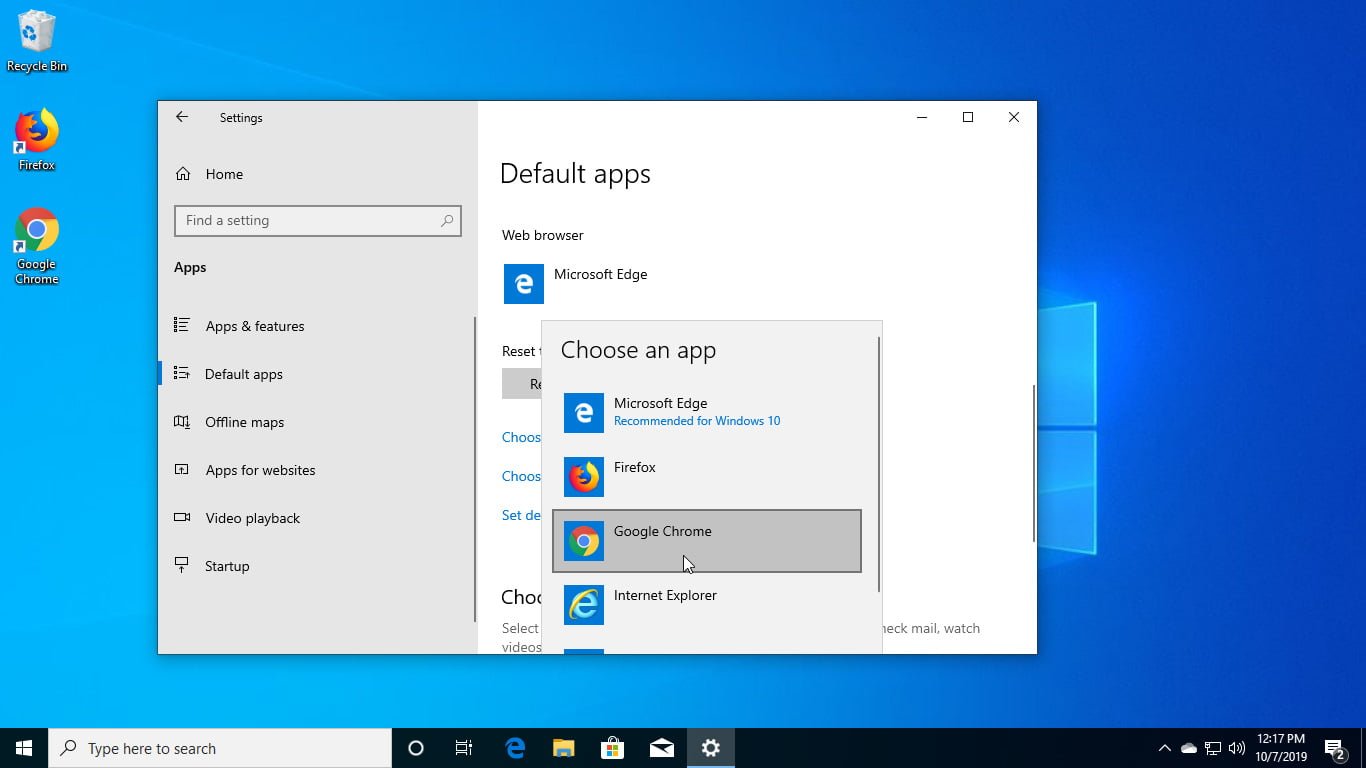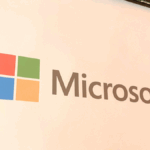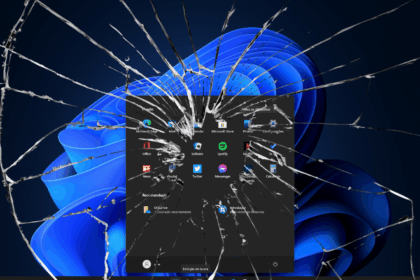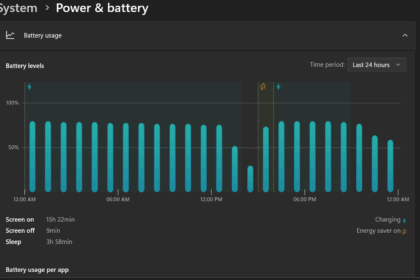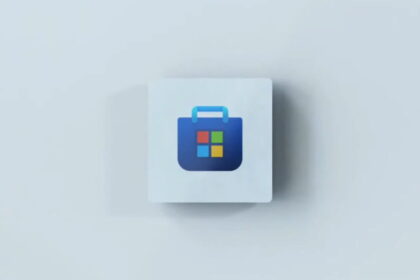Microsoft introduced the Edge a few years ago as the successor to Internet Explorer. Since Windows 10, this browser has been an integral part of the operating system and is initially always stored as the default browser.
Microsoft, of course, recommends its browser for use on Windows 10. And honestly, the browser isn’t as bad as many make it out to be. There is still frustration about the (rightly) heavily criticized Internet Explorer in many negative opinions.
However, humans are creatures of habit and are reluctant to part with programs they have come to love when it comes to browsers. Therefore, I will show you how to change the default browser to Windows 11 in this article.
How To Change Windows 11 Default Browser
Windows 10: Go to default app settings
Unsurprisingly, you’ll find the option to change the default browser in the “Default Apps.” You can access this settings window either directly via the start menu (click the start button and enter “Standard”) or via the Windows 10 settings (Windows key + I). I have shown both ways in the following pictures.
No matter which way you choose, you will end up in the system settings for the default apps in Windows 10. You can now specify your favorite applications for different purposes: With which program e-mails should be sent, pictures opened, or videos played. At the bottom, you will find the option to change the Windows 10 default browser.
The Edge browser is always preselected for a newly installed Windows 10. Click on the “Microsoft Edge” entry, and a list of all currently installed browsers opens. All you have to do now is click on your preferred browser, and you have already changed the default browser. From now on, Windows 10 will automatically open all links in this browser.
Change the default browser in Windows 11
In Windows 11, you can change the default browser in a very similar way. You first open the point in the “Default Apps” settings here. Here, click on the browser of your choice and select “Set as standard.”
Change your default browser at any time.
You can change this setting at any time by changing the system setting “Default Apps‘ and selecting another entry from the list. If the program you want does not appear in the list, install it manually or use the “Search for an app in the Microsoft Store” download.