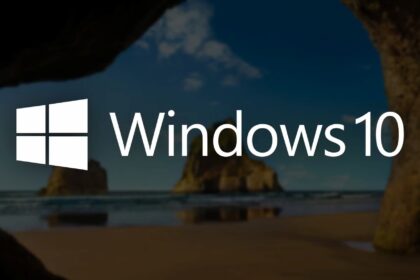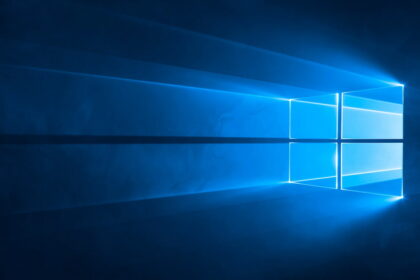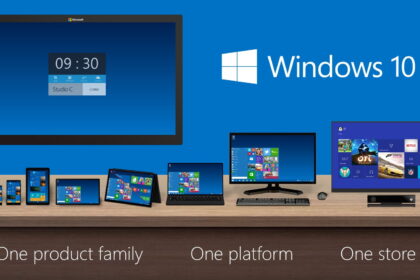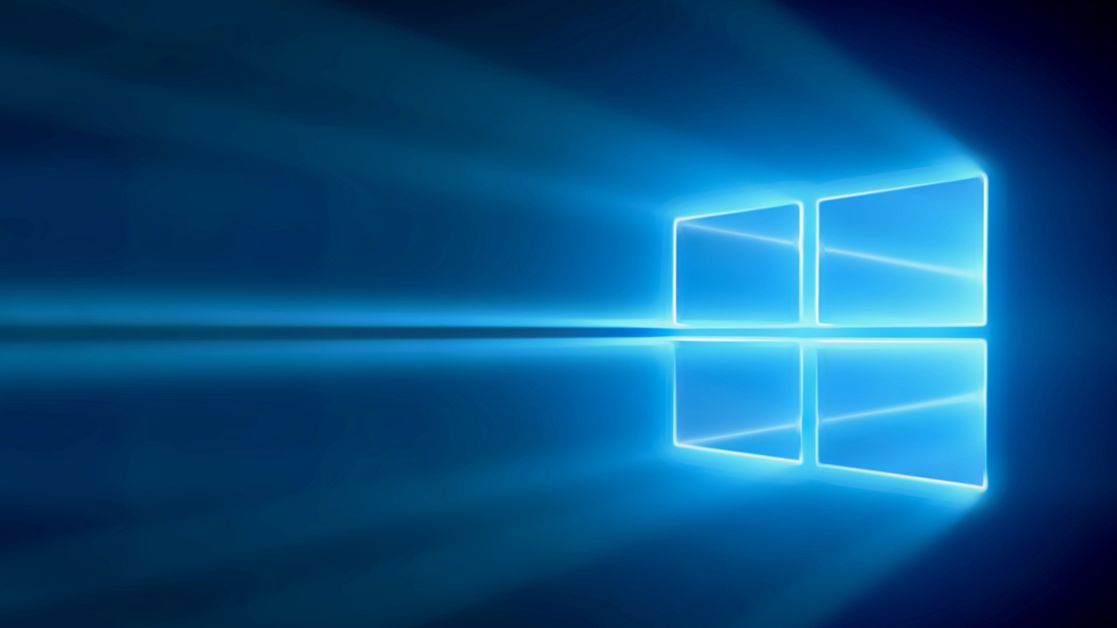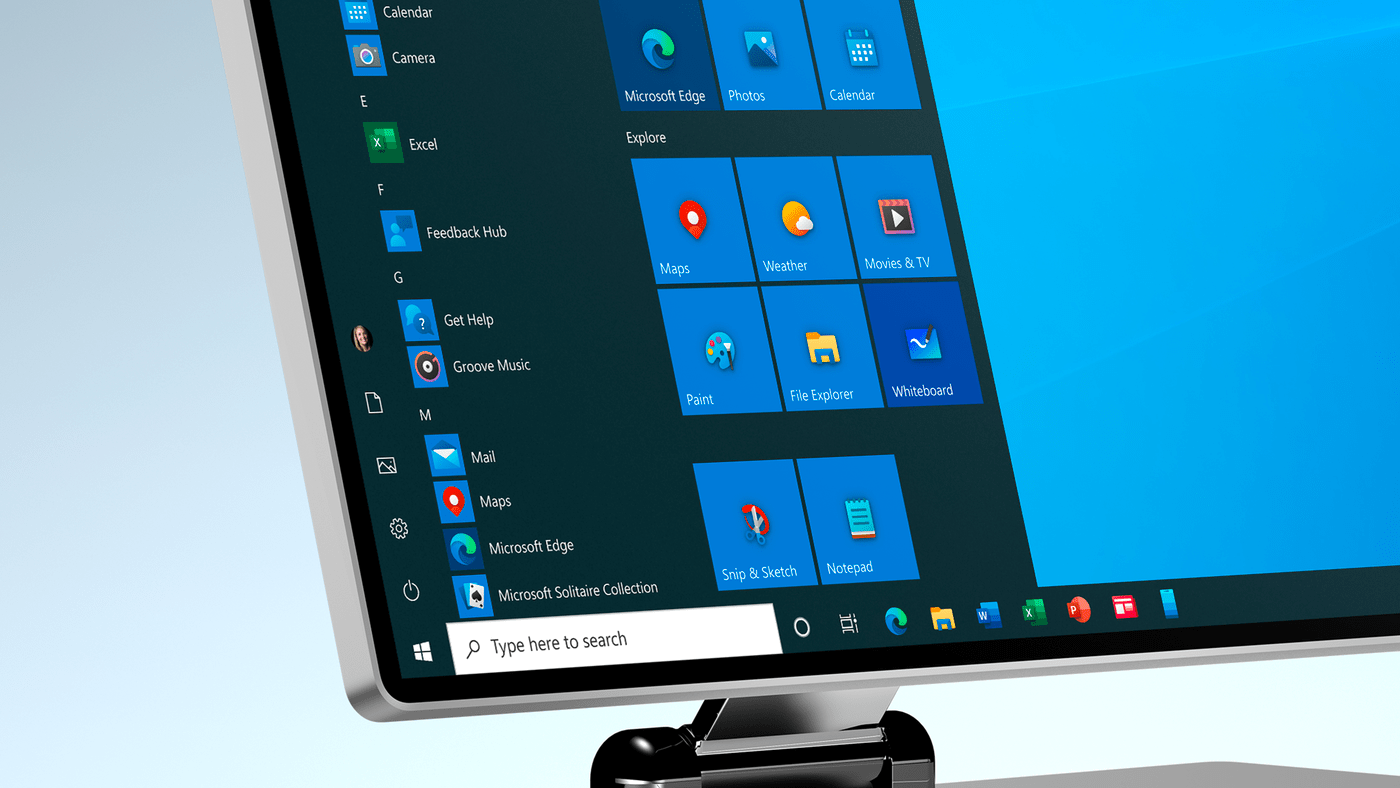When you open a file on your PC, such as a photo or a video, Windows 10 already recognizes which program will perform this action, as it is listed as a default program in the system settings.
However, Windows 10 allows users to switch these programs. Users often choose to use other programs of their choice or because the current default program no longer meets their needs.
Check out in this tutorial how to use the Settings panel to change the default Windows 10 programs or choose another program directly from the file folder on your PC.
How to Change Windows 10 Default Programs
- Open the start menu and select the “Gear” icon to access the Windows 10 “Settings” menu.
- With the menu open, select the “Applications” item.
- Click on “Default Applications” on the left side menu.
- Select which default program you want to change.
- A menu with new applications will appear. Click on one of them and wait for the change to take place. You can still select other apps from the Microsoft Store.
- To restore default Microsoft programs, click “Reset” at the bottom of the tab.
How to choose another program to open files
1. If you want to change just one application that will open the files you use frequently, right-click on one, go to “Open with,” and then select “Choose another application.”
2. Select the program you want to open, and if you want to make this application the default for this type of file, check this option and click “Ok” to finish. Every time you open this file, it will be through this program.
Now, you can change the default Windows 10 programs or choose other apps to open your files on your PC.