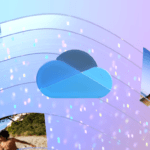The Windows Firewall has been an essential component of Windows operating systems for quite some time now, starting from Windows XP SP2. While it provides excellent protection, there may be situations where you need to disable it temporarily. This article aims to guide you through effortlessly disabling and re-enabling the Windows Firewall using PowerShell.
By using PowerShell, you can quickly toggle the Windows Firewall on or off, depending on your requirements. This method provides a convenient and efficient way to manage the firewall settings without navigating through multiple menus and options.
In the following steps, we will walk you through disabling and enabling the Windows Firewall using PowerShell, ensuring a smooth and hassle-free experience.
Disable Windows Firewall
Sometimes, when we install specific software, the instructions may recommend disabling the Windows Firewall. While this may not always be necessary if the software is well-programmed, we might still want to follow the instructions and temporarily turn off the Windows Firewall.
Although the Windows Firewall is an important security feature, we can easily disable it temporarily to accommodate the software installation. By doing so, we can ensure that the installation process goes smoothly without any interference from the firewall.
The whole thing works very quickly with Windows PowerShell:
# Windows Firewall Disable
Set-NetFirewallProfile -Profile Domain,Public,Private -Enabled FalseSimply put the above command into an administrative PowerShell. Enter the console, and the firewall is deactivated for all three network profiles. Of course, this also works for the individual network profiles. Simply enter the respective profile name (domain, public or private).
Deactivation of the firewall using PowerShell is carried out immediately and without prompting. There is no need to restart the client or server.
Turn Windows Firewall back on.
The Windows Firewall should be switched on again when the reasons for the deactivation no longer apply. By changing the parameter -Enabled False on – Enabled True, the Windows Firewall is switched on again.
# Windows Firewall
Set-NetFirewallProfile -Profile Domain,Public,Private -Enabled TrueI use these scripts for the automated Windows Server 2016 / 2019 installation, including system adjustments and role installation. Here I bypass a few manual queries (clicks) by temporarily deactivating the Windows firewall and can then be sure that I have activated the firewall again.
Conclusion:
Using PowerShell, you have the convenient option to swiftly and effortlessly disable and reactivate the Windows Firewall. This can be particularly beneficial when working with automated scripts, as it eliminates the need for manual prompts and saves valuable time that would otherwise be spent navigating the graphical user interface.
However, it’s important to note that disabling the Windows Firewall should only be done in exceptional cases. Safety and security should always remain a top priority. The firewall is a crucial defense mechanism, protecting your system from threats and unauthorized access. Therefore, it’s advisable to exercise caution when deactivating it temporarily.