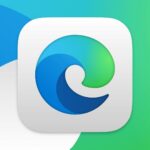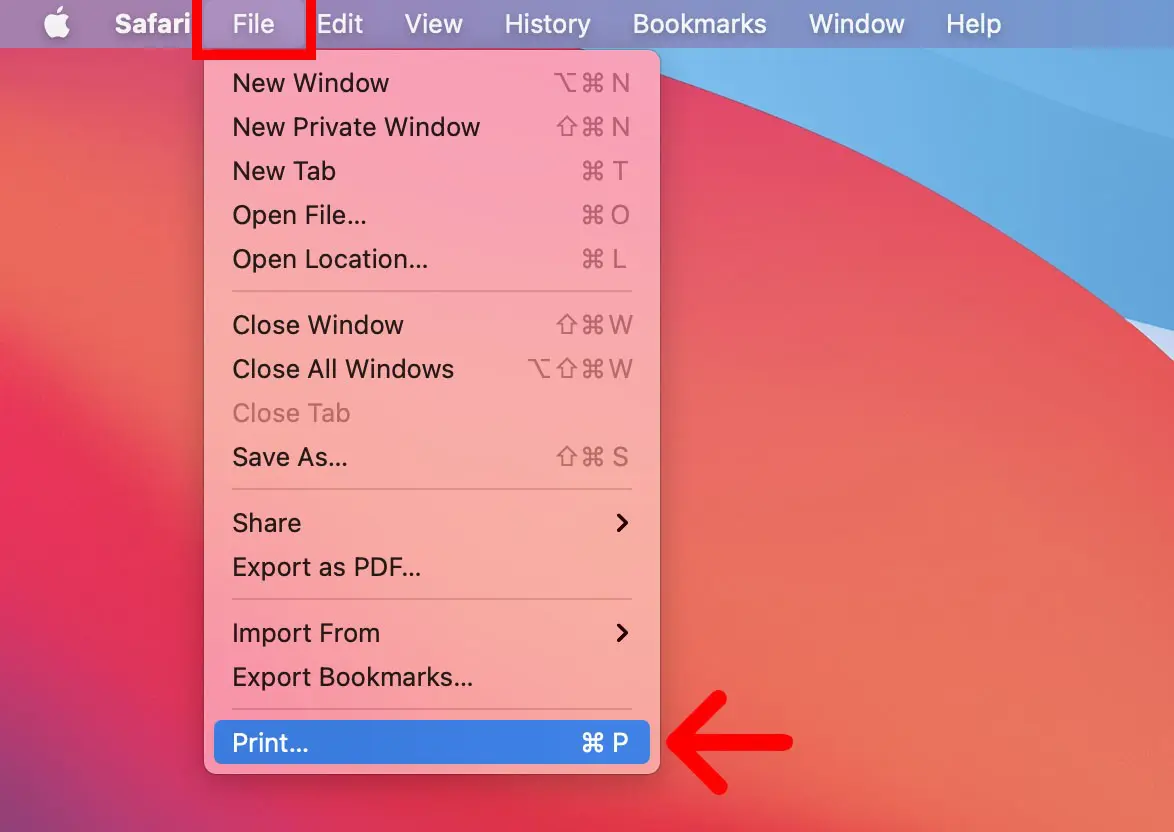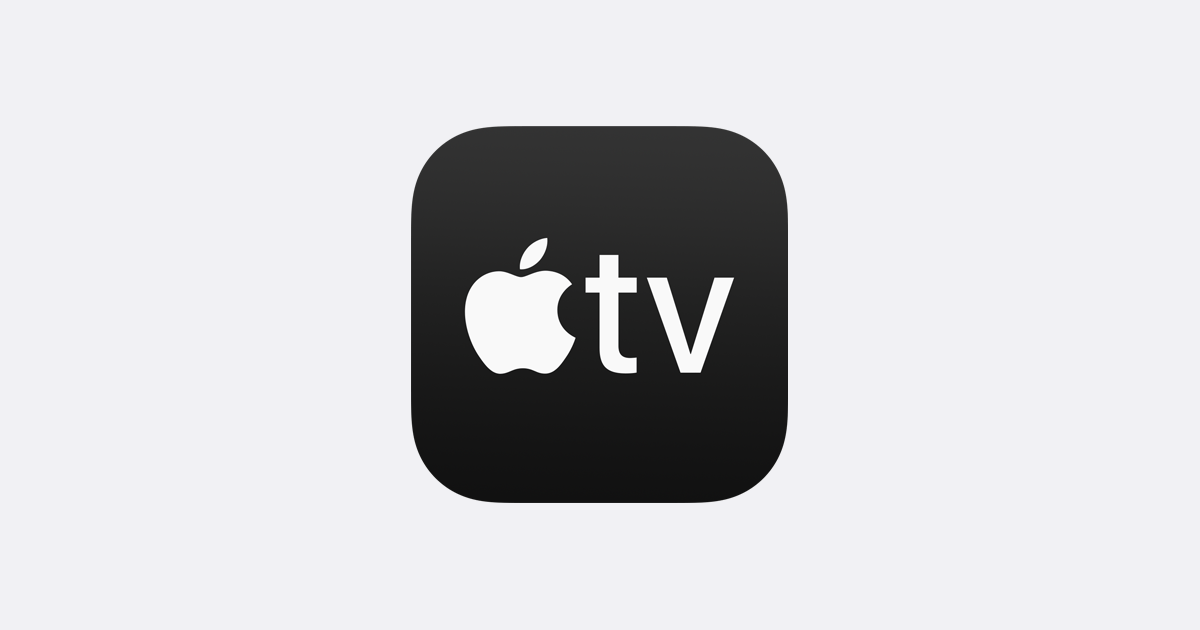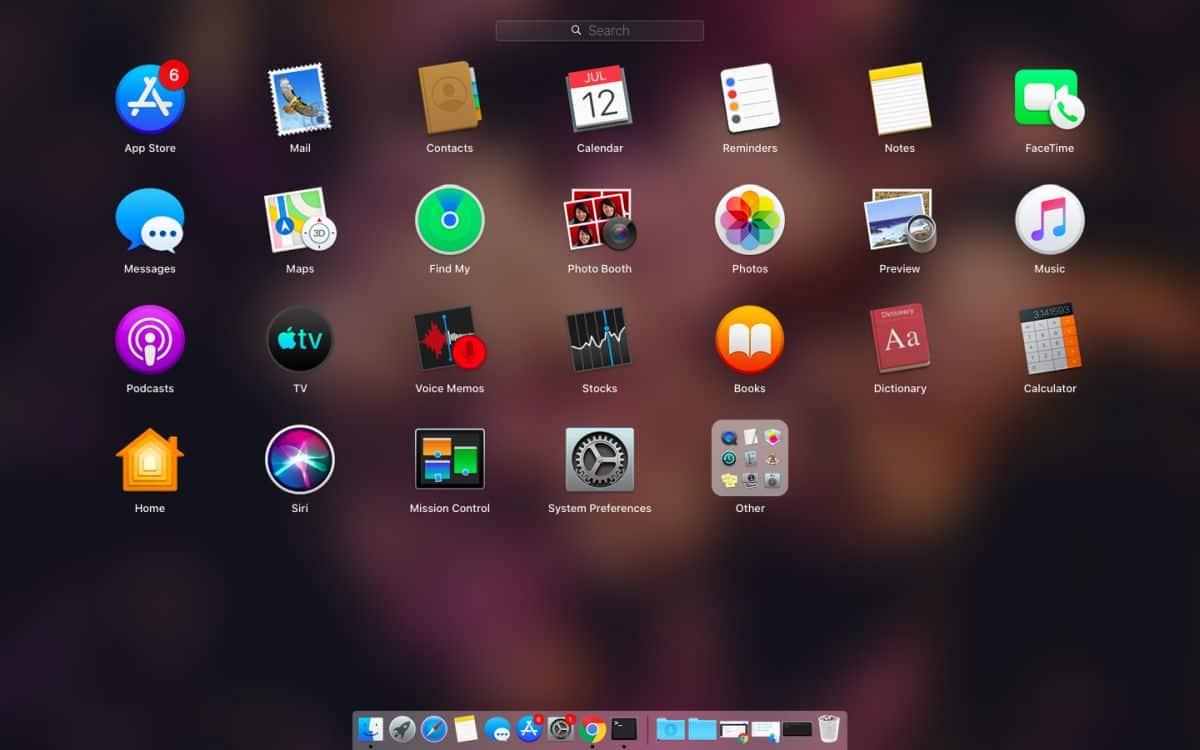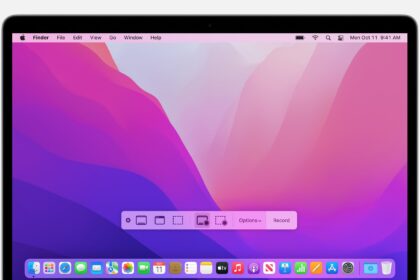With a Mac, you can call friends and family with FaceTime, WhatsApp, and other apps that support video and voice calling. One essential requirement is that your microphone is working.
If your Mac’s internal microphone doesn’t work and you’re trying to do some voice recording, don’t worry– the problem may be due to a simple adjustment. Before assuming a hardware issue, it could just be a misconfiguration on your system.
Audio capture requires your computer’s audio input to be configured correctly. When your macOS security settings, PRAM reset, or audio input isn’t set up properly, you may experience problems with your equipment.
Here are a few methods you can follow to fix your microphone on your Mac.
How to Fix a Mac Microphone
1. Check system sound settings
When configuring Mac’s audio input settings, ensure you don’t have the wrong device selected for input and that the volume is turned up. Here’s how to do it below.
- In the Mac menu bar, click the Apple logo. Then go to “System Preferences…”.
- Click on “Sound.” Then go to the “Input” section.
- Under “Select a device for sound input,” ensure the correct hardware is selected. Then, under “Input volume,” adjust the volume correctly.
To see if the microphone works, talk to the computer and review the feedback under “Input Level.”
2. Check your privacy settings
If the microphone is working correctly in the system settings, the Mac is likely preventing an application from gaining access to the audio capture. Make sure the chosen app has microphone access.
- In the System Preferences app, click “Security & Privacy.”
- Go to the “Privacy” tab. Then, in the side window, click on “Microphone.”
- Tick the app you want to allow access to your Mac’s microphone.
3. Reset Mac PRAM
Mac RAM parameters are responsible for saving system configuration settings and access them quickly. Microphone adjustment is also included, such as the selection of boot disks, screen resolution, date, and time.