Apple Watch has become an integral part of our lives, assisting us in staying connected, tracking our activities, and managing our health. However, like any smart device, the battery life of your Apple Watch requires attention.
To help you stay on top of your watch’s battery status, Apple has introduced a feature that sends battery alerts directly to your paired iPhone. This convenient notification ensures you’re never caught off guard by a dead watch. This guide walks you through the simple steps to set up and receive Apple Watch battery alerts on your iPhone.
To receive Apple Watch battery alerts on your iPhone, follow these steps:
1. Ensure Both Devices Are Updated
- Make sure your iPhone is running the latest version of iOS.
- Update your Apple Watch to the latest version of watchOS.
2. Enable Battery Notifications
By default, the Apple Watch sends low-battery alerts to the iPhone when it’s paired. However, to ensure this works properly:
- Open the Watch app on your iPhone.
- Go to My Watch > Notifications.
- Ensure that the notification settings for Battery are enabled.
3. Use Power Reserve Notifications
The Apple Watch automatically sends alerts when its battery is critically low and enters Power Reserve mode. These notifications appear on the iPhone if the Apple Watch isn’t on your wrist or if it’s out of charge.
4. Install a Battery Widget (Optional)
To monitor the battery level of your Apple Watch without waiting for alerts:
- Add the Battery Widget to your iPhone’s Home Screen:
- Long-press on the Home Screen and tap the + in the top-left corner.
- Please search for the Battery widget and select it.
- Place it on your Home Screen. Your Apple Watch battery level will appear if it’s connected.
5. Reset Notifications (If Necessary)
If you’re not receiving alerts:
- Restart both your iPhone and Apple Watch.
- Unpair and re-pair your Apple Watch to your iPhone:
- Open the Watch app on your iPhone.
- Tap All Watches (top-left corner).
- Tap the info (i) button next to your watch.
- Select Unpair Apple Watch and then re-pair it.
Following these steps should ensure you receive battery alerts from your Apple Watch on your iPhone.
This feature ensures you can plan your day without worrying about running out of power on your wrist. Stay connected, stay informed, and enjoy the seamless integration of your Apple devices.

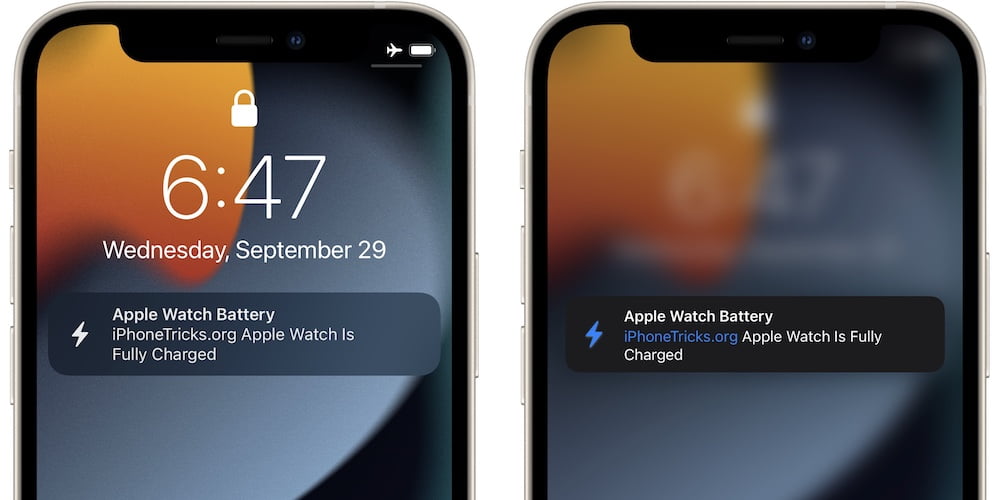


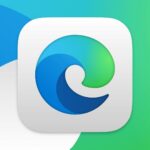




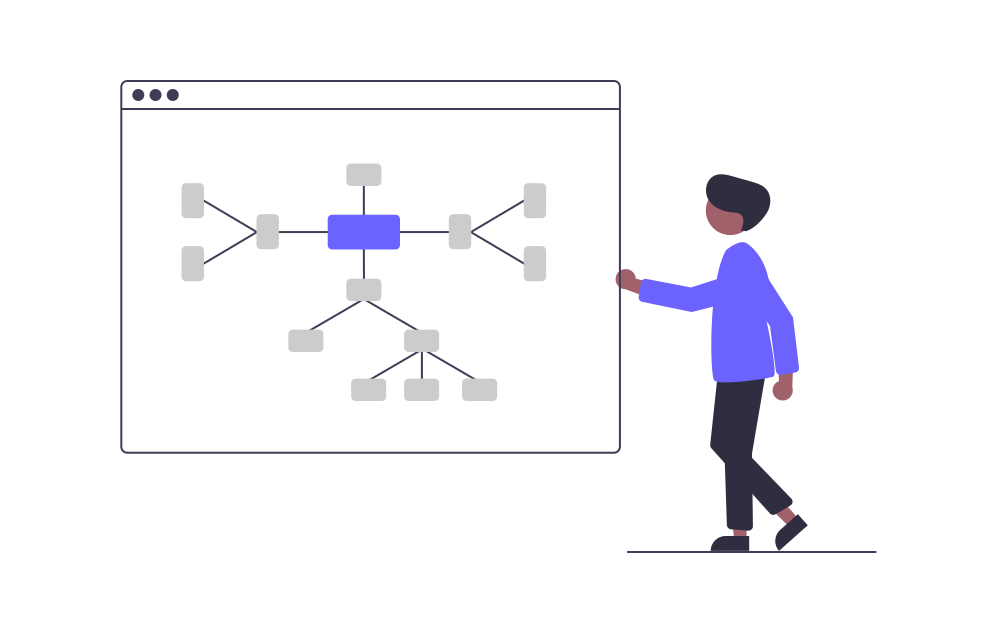
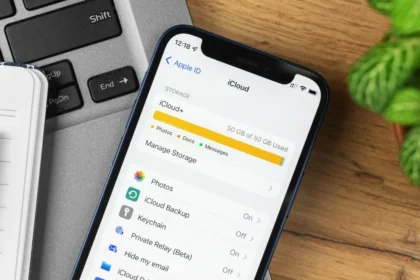
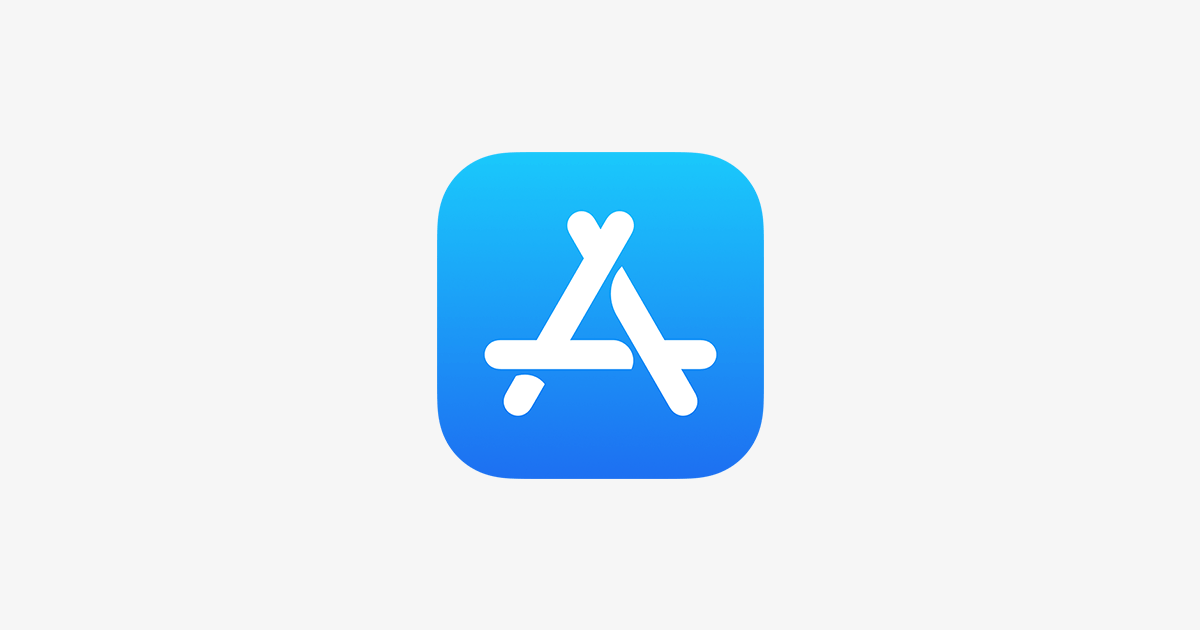
This does not work. I have no such battery section as steps indicate
Hi.
Can you retry by following all steps