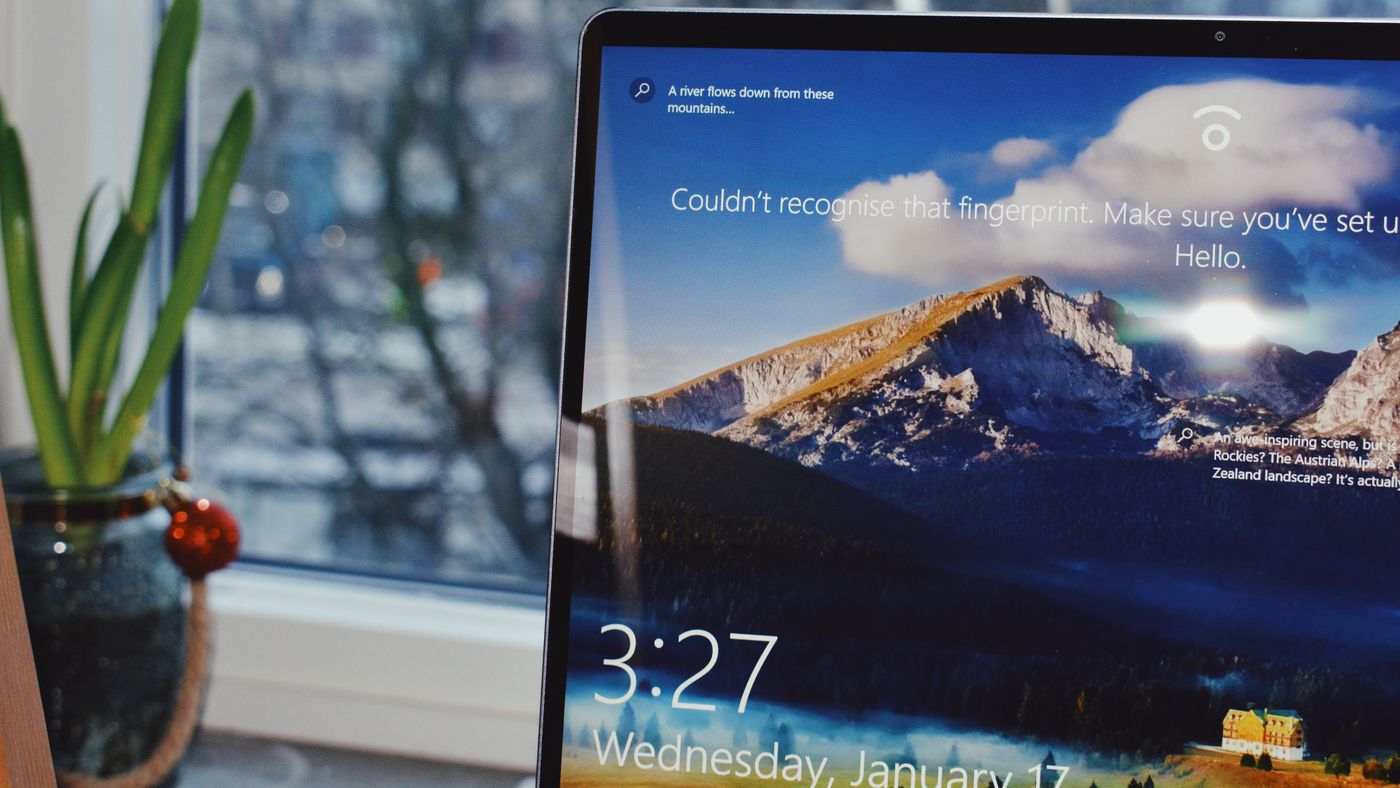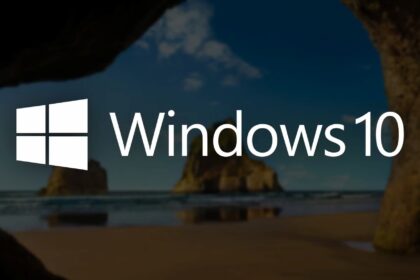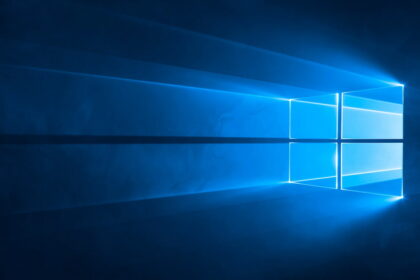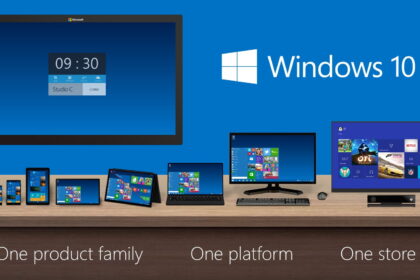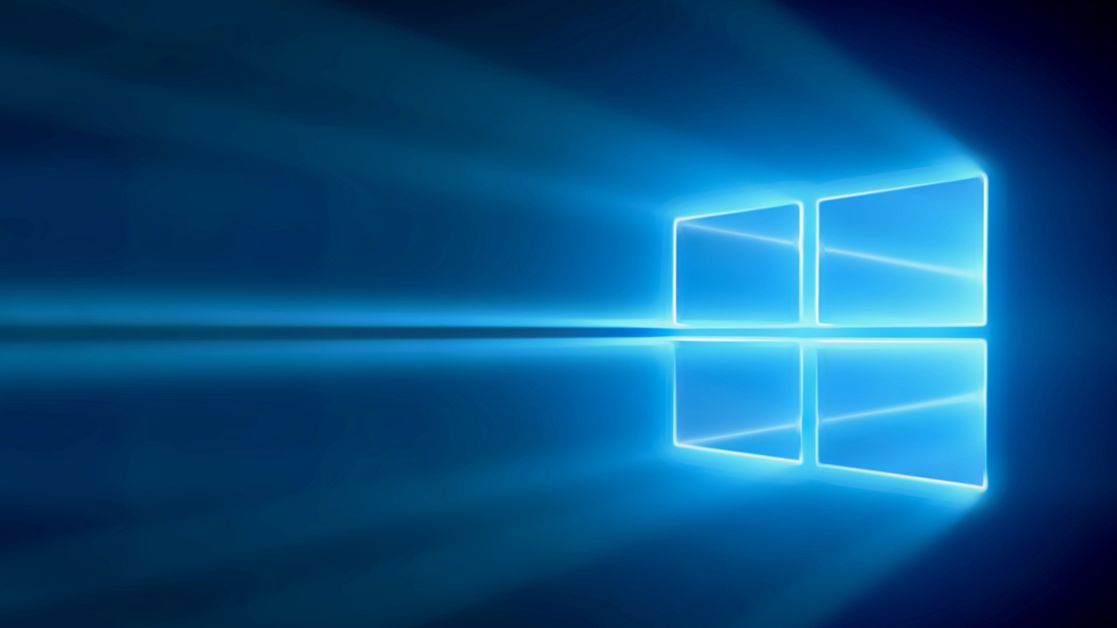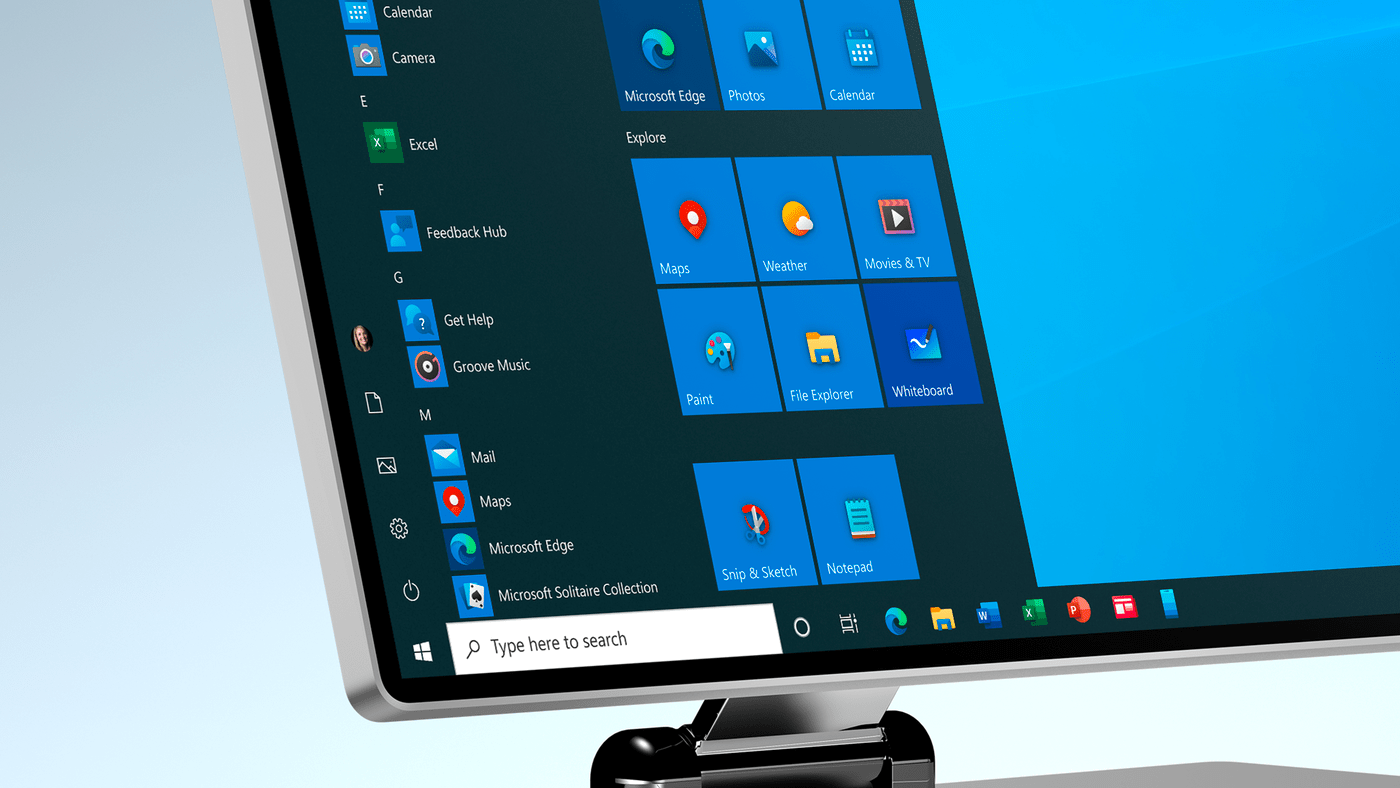Currently, a wide range of Bluetooth devices are available for connection to Windows 10 PCs. Microsoft’s operating system offers a robust platform that enables the connection and facilitates the management of multiple devices simultaneously.
To connect your Bluetooth devices to your computer, you need to activate the Bluetooth feature, and when not in use, you can easily deactivate it. This process is quick and convenient. Please follow the step-by-step guide below for further instructions.
How to Enable and Disable Bluetooth in Windows 10
Through the Action Center
1. click the “Action Center” icon on the right of the Windows 10 Taskbar to open the right-side menu.
2. with the menu open, click “Expand” to access more options.
3. Locate the “Bluetooth” option and click on it to enable or disable it.
4. when the icon turns to the default color of your Windows, the function is activated.
Through the Settings tab
1. Open the “Start” menu and click on “Settings,” or use the shortcut “Windows + I” to open the Windows 10 Settings window. Then click on “Devices.”
2. then enable or disable the “Bluetooth” option.
How to Connect a Bluetooth Device to Windows 10
1. With Bluetooth enabled, access the “Devices” tab again and click “Add Bluetooth or another device.”
2. in the opened window then, select “Bluetooth,” “Dock or Wireless Video,” or “All others.”
3. Wait until the list of devices appears on the screen, and select the one you want to connect.
4. The device is successfully connected and can be used.
5. Back to the “Devices” tab, use the “Mouse, Keyboard and Pen” or “Audio” sections to manage the added devices and even view the battery percentage of each one of them.
You can now turn Windows 10 Bluetooth on or off.