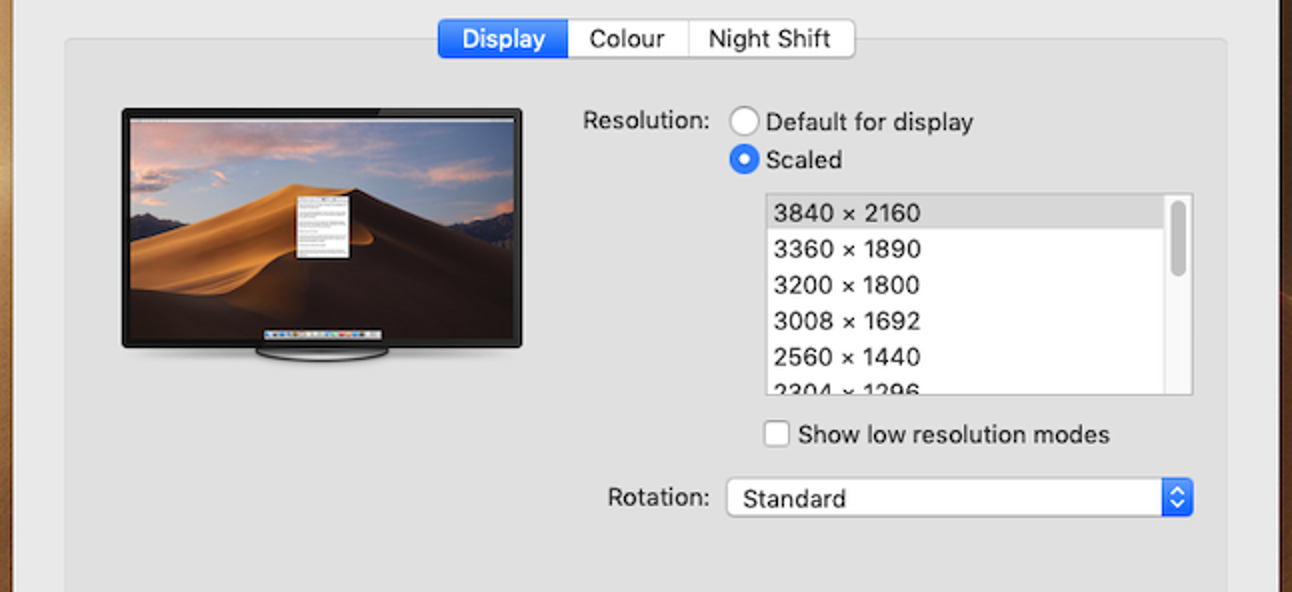To ensure an optimal visual experience, your Mac has a built-in feature that automatically adjusts the screen resolution to enhance color accuracy and detail. However, you also have the flexibility to customize this setting on your integrated or secondary screen, allowing you to adjust the size of objects for your viewing comfort.
If the objects on your screen appear too small or too large, you can easily modify the screen resolution. Here’s how you can do it:
How to configure Mac screen resolution
While the default resolution on your Mac provides an optimal viewing experience, there may be times when you’d like to adjust it to suit your preferences better manually. By doing so, you can increase or decrease the size of texts and images on your screen, customizing it to your liking. Here’s how you can change the resolution on your Mac:
Change the main screen resolution
Open the System Preferences application on your Mac. Next, go to “Displays” and click on the “Redged” option located in the “Resolution” part. Choose one of the options that will appear on the screen to resize it.
Note that Macs with Retina display options vary between “Larger Text” and “More Space.” These options often lose the Retina sharpness quality, and you may notice pixels on the screen. To return to how it was before, leave the “Default” option enabled again.
When making a change, you may still get feedback claiming that the screen dimension adjustment may not be compatible with the size of some apps. If you accept this condition, continue clicking “OK.”
Change the resolution of a secondary screen.
With an external monitor properly connected to your Mac, go to System Preferences and click “Screens” > “Display.” Click on “Resized” with the key ⌥ Option pressed and choose a new resolution setting. You can still click on “All resolutions” to see additional options.
Remember that this change can significantly degrade the visual experience and performance of apps installed on Mac.