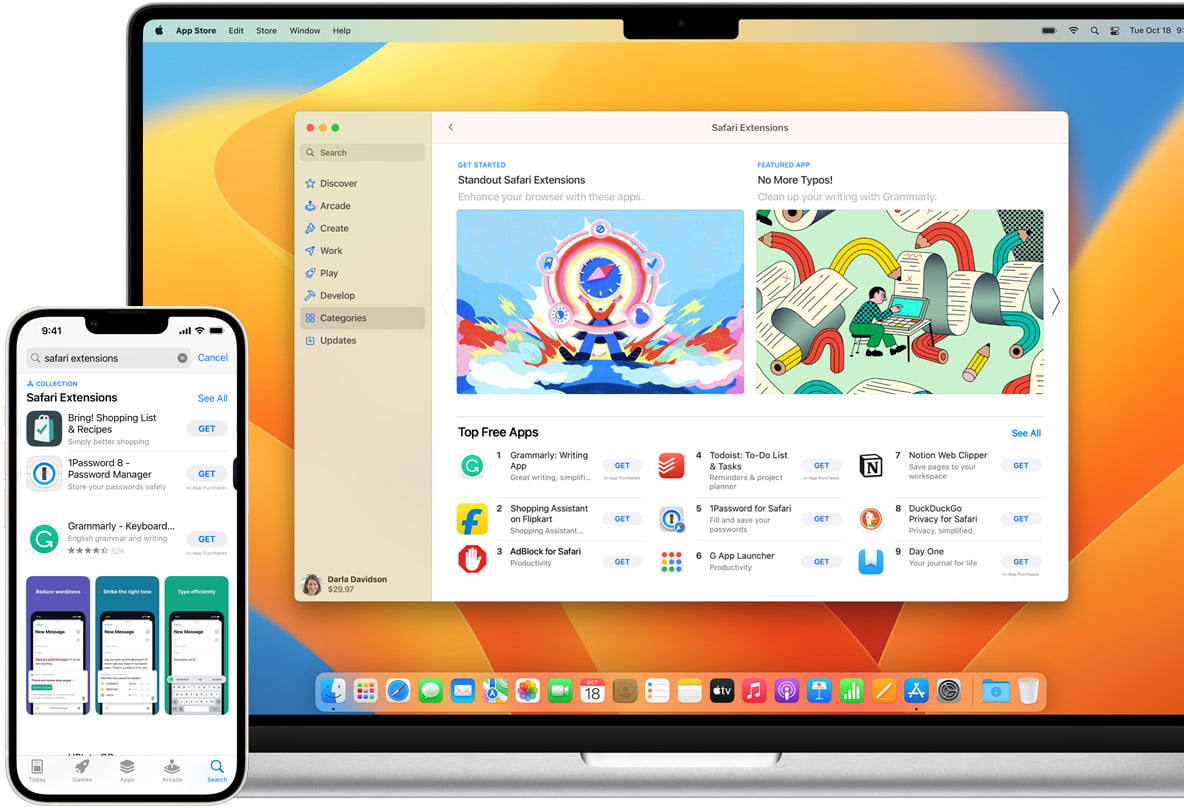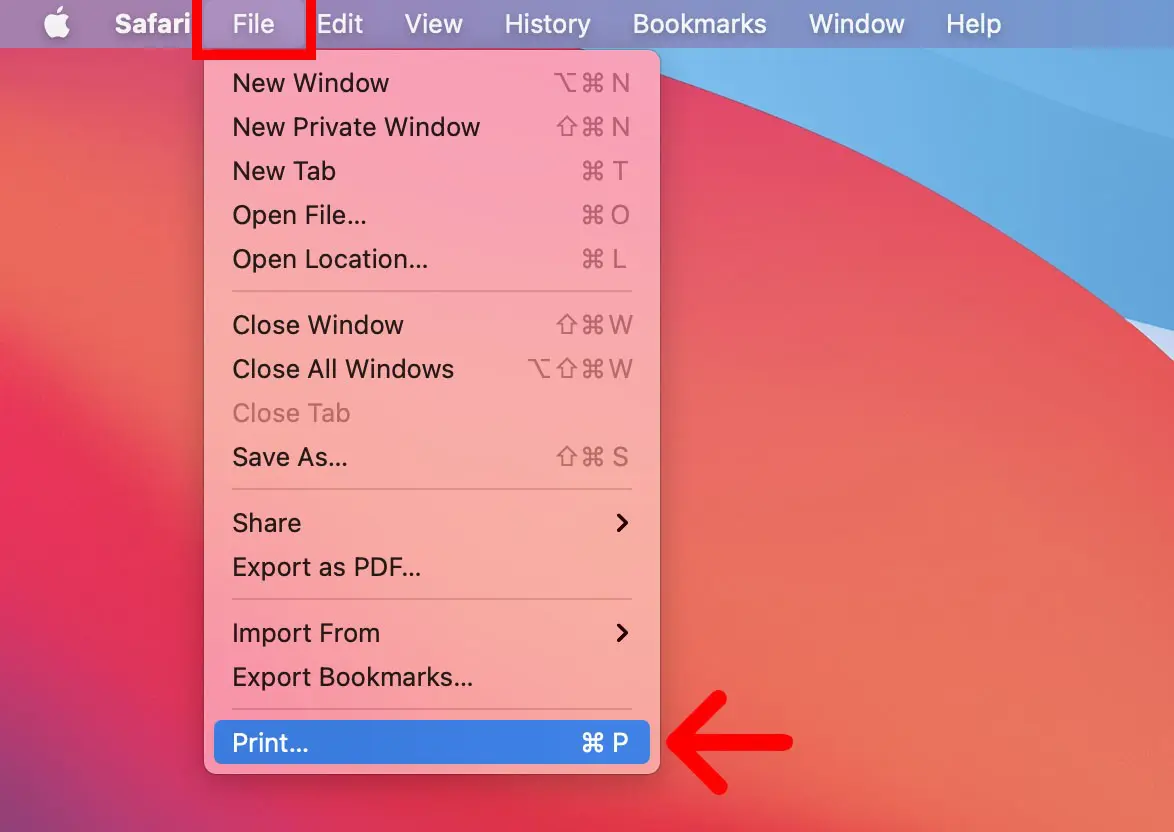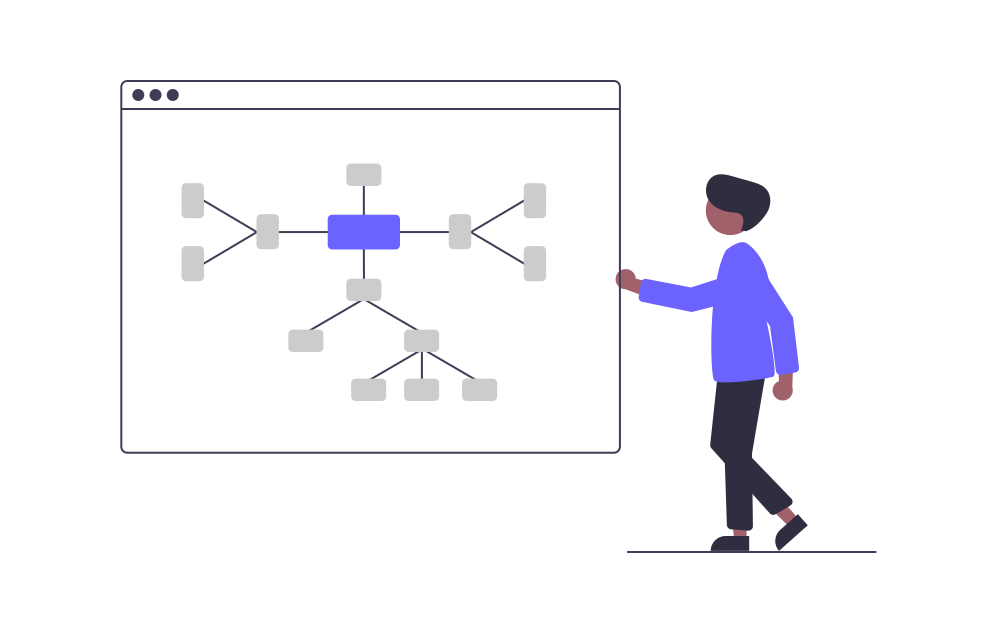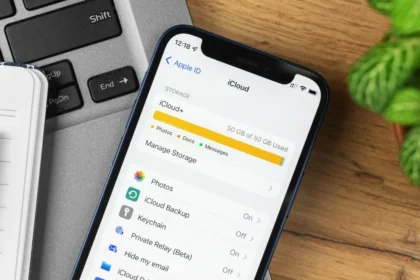Like any other internet browser, Safari on iOS and macOS devices can sometimes encounter crashes or delays in loading pages. These issues are often caused by the accumulation of cached data in the browser.
Fortunately, there are simple steps you can take to resolve these problems by clearing Safari’s data and browsing history directly within the application settings. Whether you’re using an iPhone or a Mac, I’ll guide you through the process:
How to Clear Safari History on Mac and iPhone
On iPhone
1. Go to the “Safari” settings tab in your iPhone settings.
2. By scrolling down, you can erase all your data and browsing history content by tapping on the “Clear History and Website Data” option. If you don’t want to remove all content immediately, skip to Step 4.
3. to remove all the contents of your data and browsing history, a confirmation window will open on your screen. Select “Clear All.”
4. If you are having problems loading specific websites, you can individually select and remove only the content of your browsing data that you prefer. To do this, tap on the “Advanced” tab at the bottom of the screen.
5. Then, Click on the option “Website Data” at the top of the screen.
6. Here, you can manage your data storage and individually delete only the data you want — or, if necessary, delete all the content immediately in Step 8. To select individually, click “Edit “at the top right of the screen.
7. click the red icons next to the site name to remove them individually.
8. If you prefer to remove everything immediately, scroll down and click “Remove All Data.”
On Mac
1. Go to the menu bar in Safari on your Mac and click “History.” In the window that will open, select “Clear History.”
2. In the window that will open on the screen, click to open the “Clear” field and determine the period.
3. From the period options, select Clear all Safari history.
4. Now, click the “Clear History” button in Safari on your Mac.