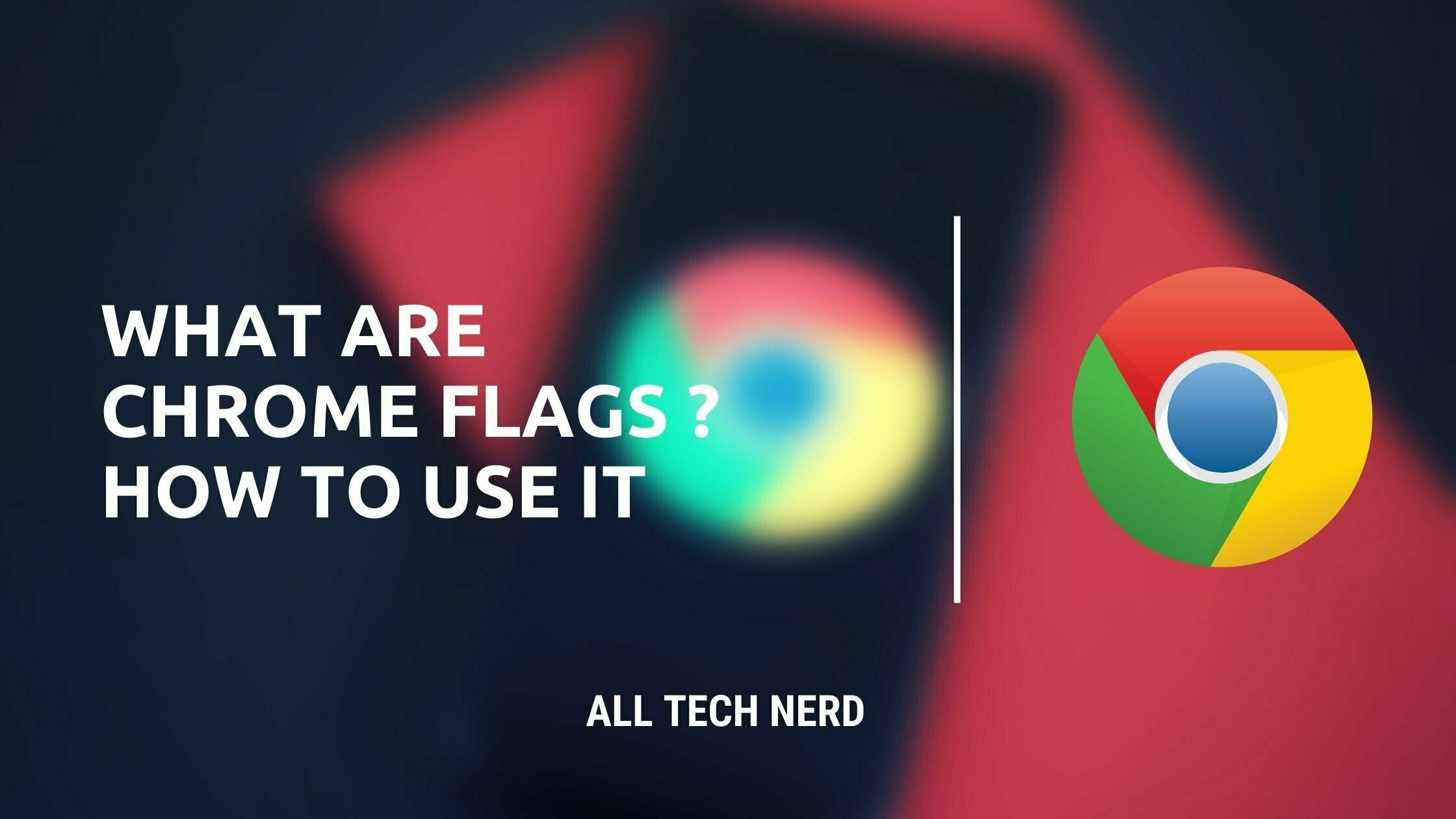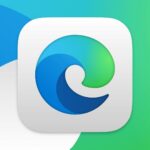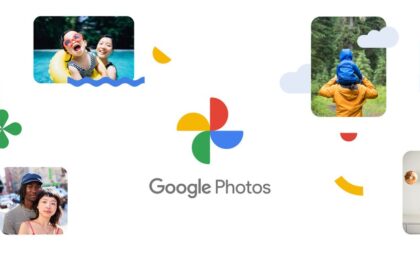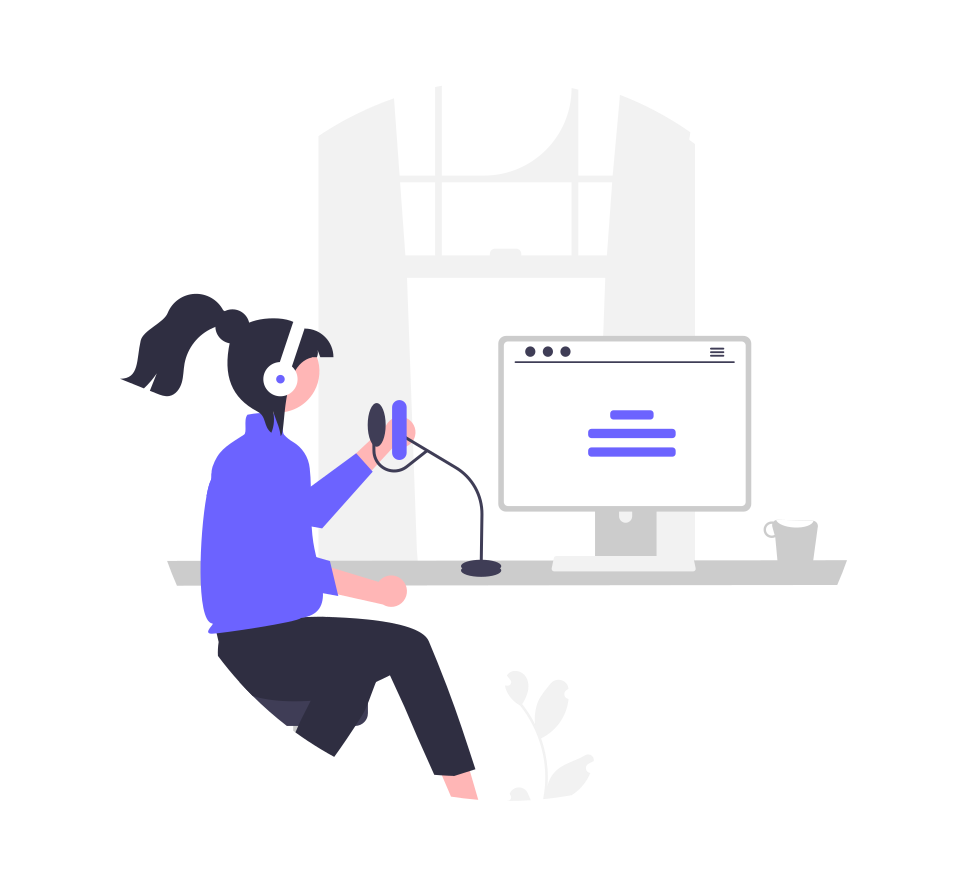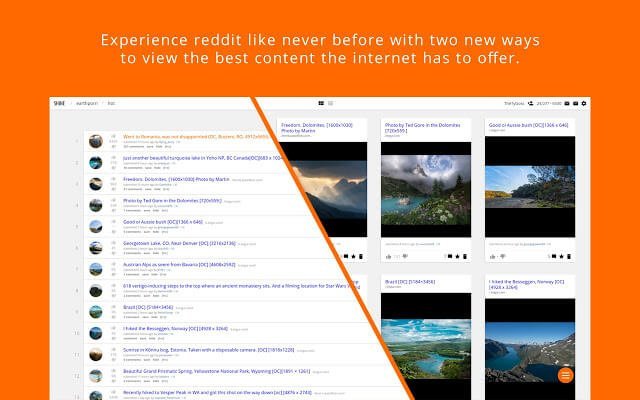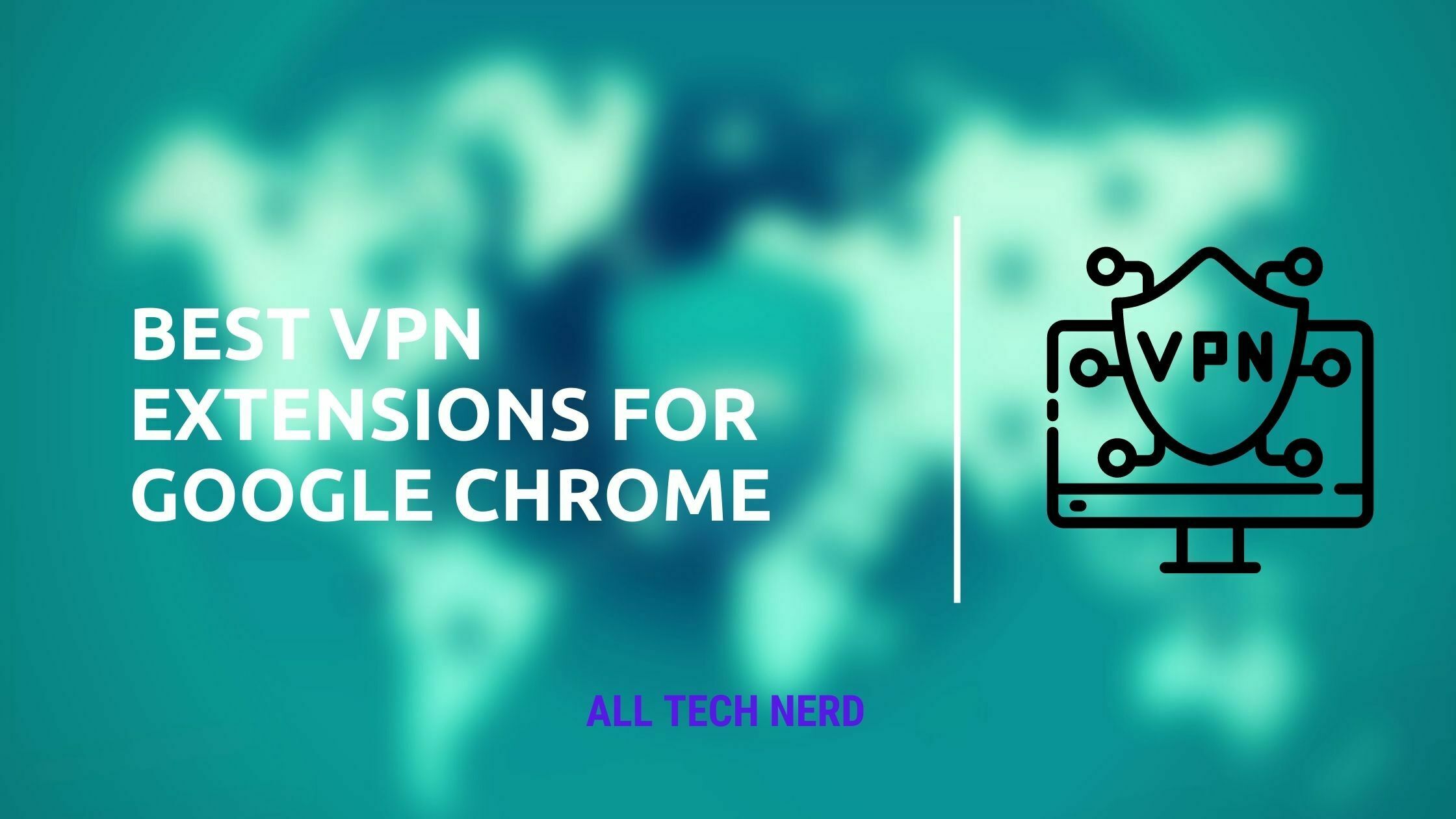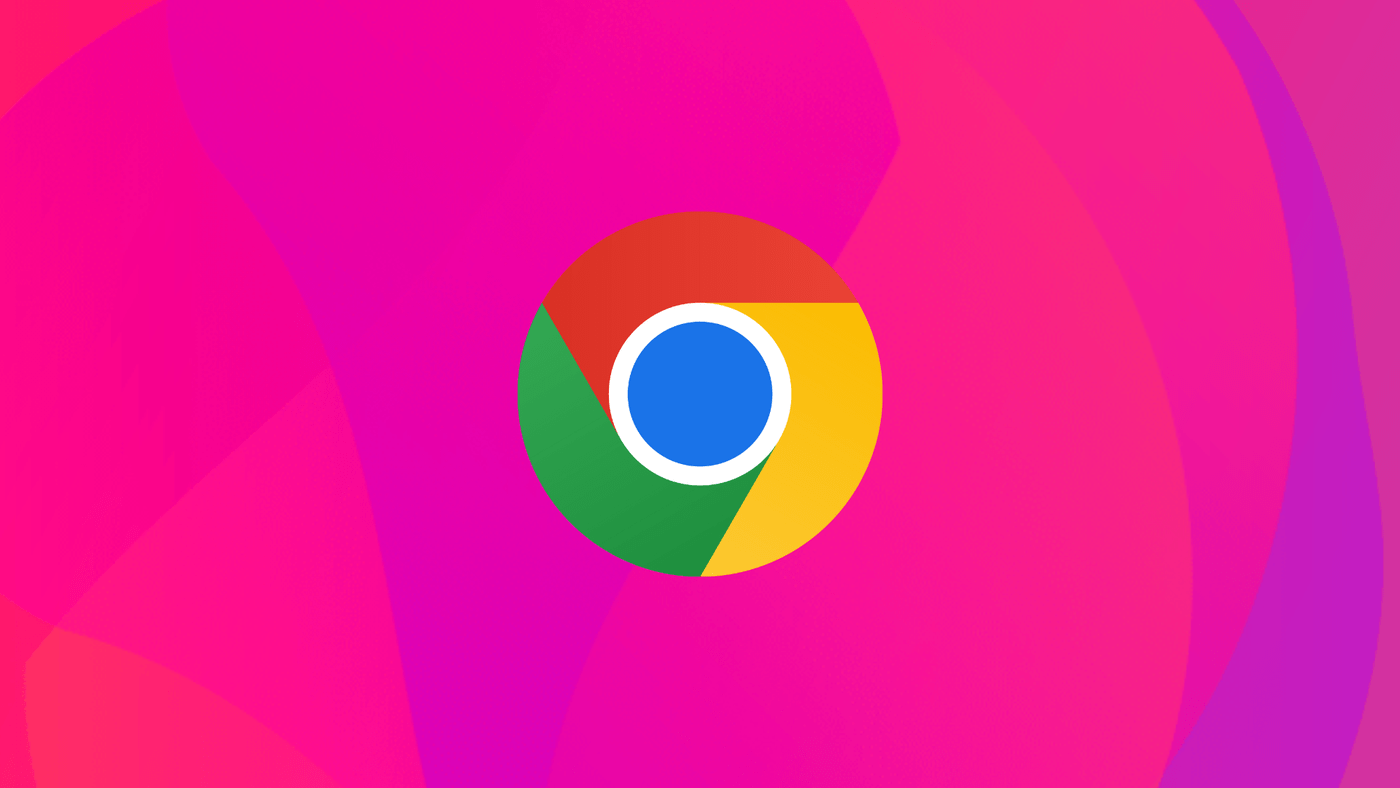What are Chrome flags?
Chrome Flags is a Google service that combines experimental features for Google Chrome. Some of them are aimed at developers, and many catch ordinary users’ attention.
You might be familiar with Chrome flags if you use the Chrome browser on a computer. Chrome flags are sets of instructions that you can use to customize how your browser behaves. You can use these instructions to make your browsing experience more efficient or to improve security.
Some common chrome flags include: –enable-experimental
How to use Chrome Flags?
Using Chrome Flags is quite simple. Just type chrome://flags in Chrome’s address bar (of course!) and hit the Enter key or the little arrow to go, like Android.
Soon, you will be directed to the service page, which gathers many experiments.
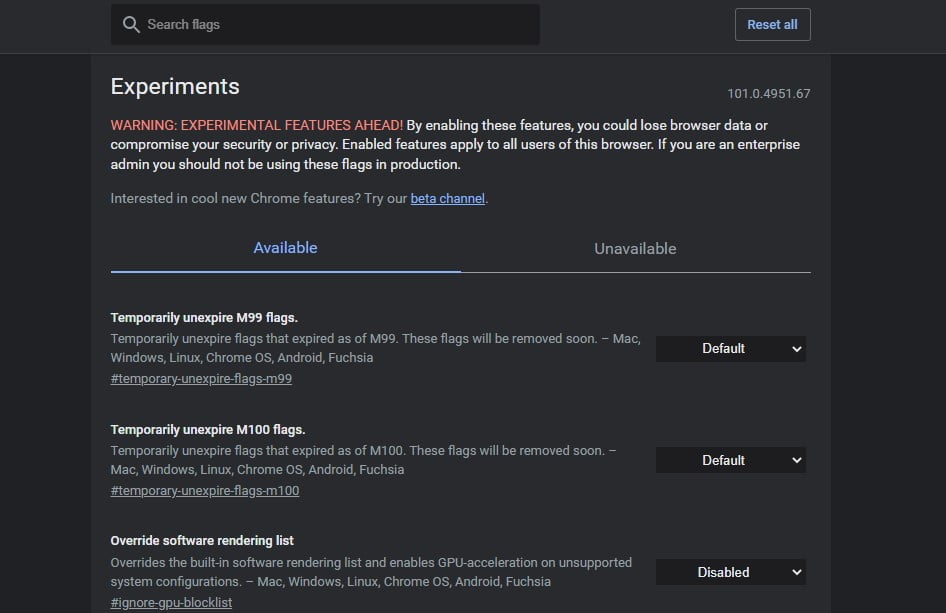
You can use the search bar at the top of the screen to search for a specific resource or scroll through the page to see it one by one. If you find one that interests you, click on the Disabled or Default box. Then change it to Enabled.
Once Done it will be necessary to relaunch Chrome in order to apply the update. To do this, click on ” Relaunch Now “.
Best Chrome Flags for Desktop / Laptops
1. Smooth screen scrolling
A smoother screen swipe. What this feature offers might sound a little strange, but the fact is, it makes browsing more enjoyable. Scrolling doesn’t stop suddenly, but gracefully. It works both with the mouse and the swipe of the finger across the mobile screen.
To enable it, search in chrome://flags
- smooth-scrolling
- then set it to Enabled.
2. Read without distractions
By enabling Reader Mode, you can avoid ads, pop-ups, and text with too many colors, which gets in the way of reading. With one click, you can get rid of all these.
You Can Enable it by Searching
- enable-reader-mode
- And Enabled it.
- Once Enabled, you will See Letter A on Top. By clicking on that, you can change the look of the reader mode.
3. Increase Download Speed (Parallel Downloading)
Chrome promises to make downloads faster by using the Parallel Download function. If it lasts longer than two seconds, Chrome will download files in three batches and merge them.
Look for flag
- enable-parallel-downloading
- Enabled it, and it’s Done
4. Speed up browsing
You can test out a communication protocol that Google is developing, Quic. It promises to be safer and faster than the established standards.
To Enable it Search for
- enable-quic
- And Enable it.
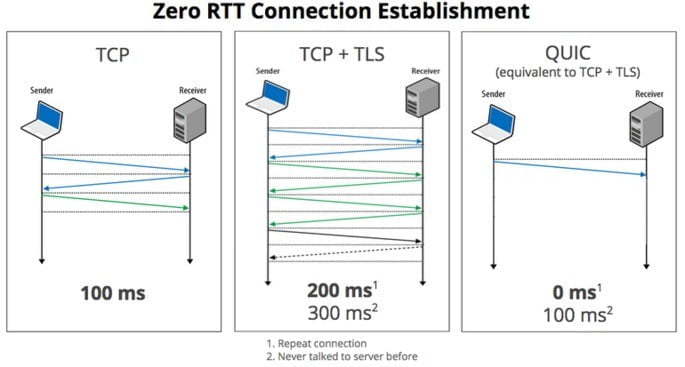
Best Chrome Flags for Android
5. Translation
With this feature, you can translate words or phrases by selecting the word. You can then see a definition of the word or phrase right below your selection. You can also learn more about what a certain word means by dragging your screen from the bottom to the top of your tiles.
Please enable it by Searching
- contextual-search-translation
6. Preview the link before Opening the Site
You can easily view a preview of the site without entering the site.
When you see a link, tap on it and hold for a few seconds. In the menu that opens, go to Page View. The page will partially overlap the source page. By closing the new window, the user can continue reading from where they left off.
How to disable Chrome flags?
It is possible to disable an experimental feature individually by returning to the chrome://flags page and changing the Enabled option to Disabled or Default. If you want to cancel them all simultaneously, click Reset All to default at the top of the screen.